Android 11 (also works for Android 10)
Schritt 1: Getting the geteduroam-App from Google Play store
Download the app geteduroam-App from the Google Play Store onto your Android device, e.g. by scanning the adjacent QR code and opening the link with the Play Store App.
Step 2: Starting App and Installing the eduroam profile
Start the previously downloaded app on your smartphone
Choose your organisation: HTW-Dresden - University of Applied Science.
The best way to find the organization is to type in the first letters.
When the user name for eduroam is requested, please use your HTW-Login complemented with '@htw-dresden.de' (Do not confuse this with your e-mail address!). The password is the one associated with your HTW login. Examples of valid eduroam user names are:
- s12345@htw-dresden.de
- mmuster@htw-dresden.de
Please pay attention to the following:
- Without '@htw-dresden.de' at the user name eduroam access is not possible! Despite the similarity (or even match) with an e-mail address, the eduroam user name has nothing to do with e-mail at all. If you mistakenly use your mail address of the form 'firstname.familyname@htw-dresden.de' as your eduroam username, eduroam will not work.
- Please write all letters in lower case. The WLAN access will not work if your HTW login and the added '@htw-dresden.de' mistakenly contain capital letters.
- Spaces/tabulators in the user name or password are invalid. Especially accidentally added at the end of the eduroam username they are difficult to detect!
- Only HTW-Logins linked to persons, such as the regular HTW-Logins of students and staff, are eligible for eduroam access. If eduroam is required for other cases (such as guests at the university or devices which don't have a direct linked owner), please refer to the corresponding notes.
If you have already set up an Eduroam connection, you will receive the message:
Es gibt eine Konfiguration für dieses Wi-Fi-Netzwerk. Bitte entfernen Sie es im Menü Einstellungen > Wi-Fi-Netzwerke!
In this case it should help to delete an existing "eduroam" in the Android system settings under "WLAN" (usually with "Remove network" or "Forget network" after holding down on the network name).
Earlier Android versions
Please note
Please note that the user interface of Android systems varies greatly depending on the Android version and device manufacturer and therefore the screenshots shown may differ greatly from your actual system.
To set up eduroam on Android, a setup app (provided by the eduroam alliance) must first be installed. This can be obtained from the Google Play Store (recommended) or alternatively downloaded and installed directly. As soon as there is a current version of the app on the Android device, a profile file can be downloaded, which the app uses to configure eduroam suitable for the HTW Dresden.
Downloading and further setup can be done with any Internet connection (e.g. "mobile data" or from the WLAN "HTWD-Web" of the HTW Dresden), also outside the HTW or away from an eduroam access point.
It is necessary that your Android device has a lock screen unlockable by usinga pin code, a pattern or a fingerprint sensor. Otherwise eduroam cannot be set up!
Option 1: Getting the eduroam app from Google Play store (recommended)
Download the app "eduroam CAT" from the Google Play Store onto your Android device, e.g. by scanning the adjacent QR code and opening the link with the Play Store App.
Another alternative is to download the eduroam app from the OpenSource-AppStore F-Droid. Search the F-Droid app for "eduroamCAT", select the found app and "Install" it in the next window.
Option 2: Manual download and installation of the eduroam app
Alternatively, you can download and install the eduroam app directly from https://github.com/GEANT/CAT-Android/releases (please always use the latest version). To do this, it is necessary to allow the installation of software from "unknown sources" on your Android device.
With newer Android versions it is possible to allow this once when opening the downloaded file 'CAT-Android2-*.apk'. Otherwise you must allow this option in the settings menu of your device (often found within the "Security" settings) and set it back afterwards.
Option 3: Using the F-Droid store to get eduroam app
Downloading and installing the eduroam profile
After successful installation of the app, the appropriate eduroam profile of the HTW Dresden must be loaded into the app. Open the web page https://cat.eduroam.org/?idp=5106&profile=5098, e.g. by scanning the QR code.
The website should automatically detect the Android version correctly. In this case press the big button with the displayed Android version to continue.
If the Android version of your device is not detected correctly, select "Choose another installer to download" and then the correct Android version. If the Android version of your device is newer than the highest version offered on the site, simply select the highest version offered.
The website then informs you that the eduroam CAT App must be installed. If you follow these instructions, this is already the case and you can simply select the small button labled "Continue".
After a short moment, the download of the configuration file starts automatically. Usually you will be asked how to open the configuration file. In this case, select the action "Configuration file" with the symbol of the eduroam CAT app.
The app then changes to the "Installation" view.
If you reinstall eduroam, the "Current device settings" overview may show that everything is already correct. But this might not always be the case! Therefore, always continue with the setup as described.
When the user name for eduroam is requested, please use your HTW-Login complemented with '@htw-dresden.de' (Do not confuse this with your e-mail address!). The password is the one associated with your HTW login. Examples of valid eduroam user names are:
- s12345@htw-dresden.de
- mmuster@htw-dresden.de
Please pay attention to the following:
- Without '@htw-dresden.de' at the user name eduroam access is not possible! Despite the similarity (or even match) with an e-mail address, the eduroam user name has nothing to do with e-mail at all. If you mistakenly use your mail address of the form 'firstname.familyname@htw-dresden.de' as your eduroam username, eduroam will not work.
- Please write all letters in lower case. The WLAN access will not work if your HTW login and the added '@htw-dresden.de' mistakenly contain capital letters.
- Spaces/tabulators in the user name or password are invalid. Especially accidentally added at the end of the eduroam username they are difficult to detect!
- Only HTW-Logins linked to persons, such as the regular HTW-Logins of students and staff, are eligible for eduroam access. If eduroam is required for other cases (such as guests at the university or devices which don't have a direct linked owner), please refer to the corresponding notes.
Confirm the profile installation with "Install". After a successful installation, the app should display the settings made for the WLAN eduroam as shown.
Attention! On some Android versions, the app may not be able to automatically overwrite an old eduroam configuration with the new one. In this case, the displayed device settings will not all be marked with a green checkmark after you click on "Install". In this case it should help to delete an existing "eduroam" in the Android system settings under "WLAN" (usually with "Remove network" or "Forget network" after holding down on the network name). Occasionally, the app may also indicate that this has to be done first.
If an eduroam WLAN is within range, your device should connect. If this is not the case, deactivate and re-enable WLAN on your Android device. If this does not help, the user name or password is most likely entered inaccurate. Please re-enter both in the app completely anew (without using android's auto completion) and confirm again with "Install".
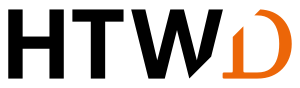
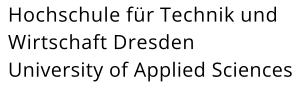

![[Translate to English:] Screenshot Auswahl Hochschule](/fileadmin/_processed_/3/1/csm_android11_Hochschule_klein_53b755a5bd.jpg)
![[Translate to English:] Screenshot Eingabe Nutzername](/fileadmin/HTW/Hochschule/4_Organisation/8_Rechenzentrum/Bilder/WLAN-Anleitung/Android/android11_Nutername_klein.jpg)
![[Translate to English:] Screenshot erfolgreiche Einrichtung](/fileadmin/HTW/Hochschule/4_Organisation/8_Rechenzentrum/Bilder/WLAN-Anleitung/Android/android11_erfolg_klein.jpg)
![[Translate to English:] Screenshot, wenn Eduroam schon vorhanden ist.](/fileadmin/HTW/Hochschule/4_Organisation/8_Rechenzentrum/Bilder/WLAN-Anleitung/Android/android11_Fehler_klein.jpg)
![[Translate to English:] QR-Code für eduroam App im Google Play Store](/fileadmin/HTW/Hochschule/4_Organisation/8_Rechenzentrum/Bilder/WLAN-Anleitung/Android/android_01_qrcode_playstore.png)
![[Translate to English:] Screenshot Android Playstore](/fileadmin/HTW/Hochschule/4_Organisation/8_Rechenzentrum/Bilder/WLAN-Anleitung/Android/android_02_playstore_klein.jpg)
![[Translate to English:] Screenshot F-Droid Store](/fileadmin/HTW/Hochschule/4_Organisation/8_Rechenzentrum/Bilder/WLAN-Anleitung/Android/android_03_fdroid_klein.jpg)
![[Translate to English:] QR-Code des eduroam-Profiles](/fileadmin/HTW/Hochschule/4_Organisation/8_Rechenzentrum/Bilder/WLAN-Anleitung/Android/eduroam_qrcode_cat_02.png)
![[Translate to English:] Screenshot Profilerkennung](/fileadmin/HTW/Hochschule/4_Organisation/8_Rechenzentrum/Bilder/WLAN-Anleitung/Android/android_04_cat_page_01_klein.jpg)
![[Translate to English:] Screenshot Hinweis](/fileadmin/HTW/Hochschule/4_Organisation/8_Rechenzentrum/Bilder/WLAN-Anleitung/Android/android_05_cat_page_02_klein.jpg)
![[Translate to English:] Screenshot Aktion abschließen](/fileadmin/HTW/Hochschule/4_Organisation/8_Rechenzentrum/Bilder/WLAN-Anleitung/Android/android_06_cat_page_03_klein.jpg)
![[Translate to English:] Screenshot Zusammenfassung der Konfigurationsdatei](/fileadmin/HTW/Hochschule/4_Organisation/8_Rechenzentrum/Bilder/WLAN-Anleitung/Android/android_07_cat_app_01_klein.jpg)
![[Translate to English:] Screenshot Passwort eingeben](/fileadmin/HTW/Hochschule/4_Organisation/8_Rechenzentrum/Bilder/WLAN-Anleitung/Android/android_08_cat_app_02_klein.jpg)
![[Translate to English:] Sreenshot erfolgreiche Fertigstellung](/fileadmin/HTW/Hochschule/4_Organisation/8_Rechenzentrum/Bilder/WLAN-Anleitung/Android/android_09_cat_app_03_klein.jpg)