General information
Several mail clients offer to create Exchange mailboxes directly. Your Exchange mailbox can be integrated into your mail client under the server name: groupware.htw-dresden.de. Please note, that the HTW Dresden does not support the POP3 protocol.
The login to the Exchange mailbox is the HTW login and the suitable password. For students the HTW login hat the form: sxxxxx, xxxxx = library number. You can read off your e-mail address after logging in to the Outlook Web App (OWA) by clicking on your possibly schematic avatar in the top right corner.
Employees of the HTW Dresden are recommended to use Microsoft Outlook as mail client on the workstation. Please contact your supervisor before setting up your mailbox in private email clients and/or on private computers/mobile devices to comply with privacy regulations.
Information about the mailserver for integration via IMAP and SMTP
| Incoming mail server(IMAP) | Outgoing mail server (SMTP) | |
|---|---|---|
| Servername | groupware.htw-dresden.de | groupware.htw-dresden.de |
| Port | 993 | 587 |
| SSL | SSL/TLS | STARTTLS |
| authentication | password, normal | password, normal |
Integration of the Exchange mailbox into Outlook
When you start Outlook for the first time, you are prompted to set up your mailbox. For HTW employees whose PC is a member of the domain DOM, the setup will be done automatically based on your credentials.
If you want to integrate a mailbox, please go ahead as described below:
- File--> Account information --> Add account
It opens the window which you can see at the left. Please choose "Yes" and click ob "Next".
You will be asked to set up your account. Please fill in the fields as follows:
- Enter your first name and last name in the field "Your name".
- Enter your e-mail address of the HTW under "E-mail adress" (usually firstname.surname@htw-dresden.de (employee) or firstname.surname@stud.htw-dresden.de (students)).
- Enter the password of your HTW login under "Password" and "Enter password again".
You now need to log in to the Exchange server. Please note, that there is a distinction between logging in from inside or outside the HTW network.
If you want to connect to the Exchange server from inside the HTW network, you'll have to enter your password for the HTW login.
From outside the HTW network, you'll have to enter your HTW login as follows, too:
- DOM\loginname / for students DOM\sxxxxx (sxxxxx = library number)
Please note that the DOM must be capitalized!
Integration of the Exchange mailbox into Thunderbird
When you start Thunderbird for the first time, you will be prompted to set up a mail account.
It opens the window which you can see in the left.
Select "Skip and use my existing email address".
If you would like to add your Exchange account to an existing client, select in the menu:
- Extras --> account settings --> account actions --> add account
Please fill in the fields as follows:
- Enter your first name and last name in the field "Your name".
- Enter your e-mail address of the HTW under "E-mail adress" (usually firstname.surname@htw-dresden.de (employee) or firstname.surname@stud.htw-dresden.de (student)).
- Enter the password of your HTW login under "Password".
After that click on "Next".
Select the option "IMAP (Save messages on the server)" and click on "Edit manually". The following window opens:
Please fill in the fields as follows:
- Enter the server address "groupware.htw-dresden.de" as inbox server as well as outbox server.
- Select port 993 for the incoming mail server and port 587 for the outgoing mail server.
- Enter your HTW login under "User name" (for students: sxxxxx, xxxxx = library number)
- For connection security, select SSL / TLS for the incoming mail server, and STARTTLS for the outgoing mail server.
- Select "Autodetect" for authentication. If the authentication does not work or if "Kerberos / GSSAPI" is suggested, please change the authentication method to "password, normal".
After completing the fields, please first go to "retest" to check the settings. By clicking on "Done", your Exchange account is set up under Thunderbird and can be used.
Integration of the Exchange mailbox into Android
The following instructions were tested with a Huawei P20 pro with Android 10.
First go to the settings menu of your smartphone
Select the account type Company.
If the account type Company does not exist (and only then) select Exchange.
Enter your e-mail address (usually firstname.surname@htw-dresden.de (employee) or firstname.surname@stud.htw-dresden.de (students)) and click on "Next". If you do not know your e-mail address exactly, first log on at https://groupware.htw-dresden.de. You will find your e-mail address by clicking on your (possibly) avatar in the top right corner.
In some versions, the user name and password are already requested here. Enter HTW-Login (for students dom\sxxxxx, xxxxx corresponds to your library number) as the user name and enter your password.
Then click Set up Manuel.
Now enter
- as domain: DOM
- as user name: HTW-Login / Students: sxxxxx (xxxxx=library number)
- and your password
Change the server name to: groupware.htw-dresden.de
and then click Next
Confirm the security message by clicking "Ok".
This activation serves the security of your data in case of loss. A deletion of your exchange data will only be carried out upon express request by you and if your device is lost. The integration of an Exchange account without this authorization is not possible.
see also: Zugriff über Webbrowser
Now select the desired settings and click on continue.
You now should be able to have access to your mails.
Integration of the Exchange mailbox into iOS
Enter your e-mail address (usually firstname.surname@htw-dresden.de (employee) or firstname.surname@htw-dresden.de (student)) and click on "Next". If you do not know your e-mail address exactly, first log on at https://groupware.htw-dresden.de. You will find your e-mail address by clicking on your (possibly) avatar in the top right corner.
You will be asked if you want to log in to the "htw-dresden.de" - Exchange Account. Select "manual configuration" overthere.
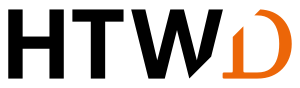
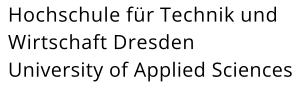
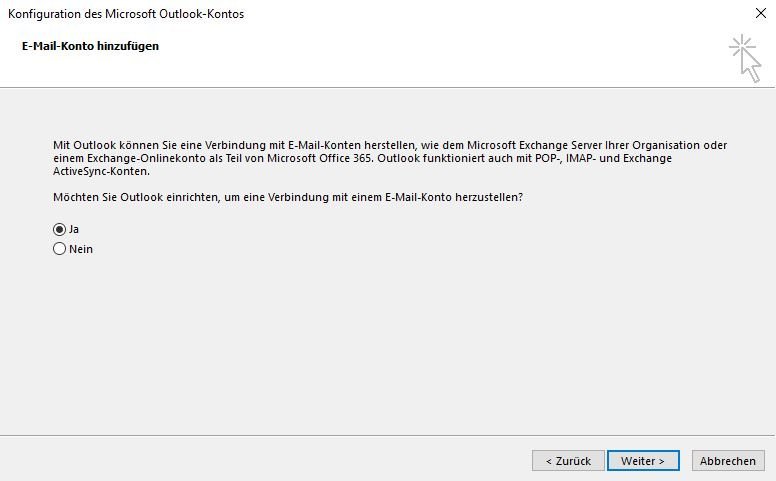
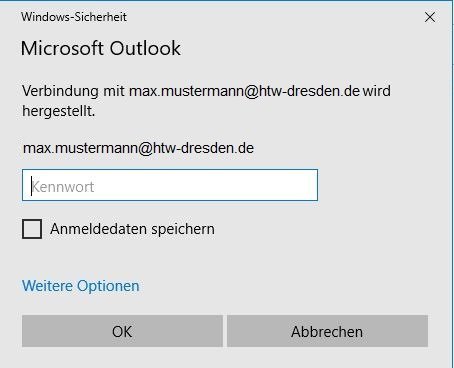
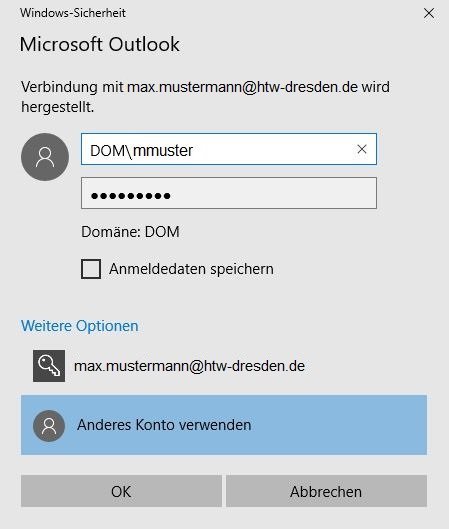

![[Translate to English:] Screenshot Einstellungen](/fileadmin/HTW/Hochschule/4_Organisation/8_Rechenzentrum/Bilder/E-Mail_Anleitung/Android/android.email_1_kleinb.jpg)
![[Translate to English:] Screenshot Konto hinzufügen](/fileadmin/_processed_/5/8/csm_android.email_2_kleinb_567bee9801.jpg)
![[Translate to English:] Screenshot Konto hinzufügen](/fileadmin/HTW/Hochschule/4_Organisation/8_Rechenzentrum/Bilder/E-Mail_Anleitung/Android/android.email_3_kleinb.jpg)
![[Translate to English:] Screenshot Samsung](/fileadmin/_processed_/0/b/csm_android_email_3_2_kleinb_6531b12f32.jpg)
![[Translate to English:] Screenshot E-Mail Adresse](/fileadmin/HTW/Hochschule/4_Organisation/8_Rechenzentrum/Bilder/E-Mail_Anleitung/Android/android_email4_kleinb.jpg)
![[Translate to English:] Screenshot Nutzerdaten einfügen](/fileadmin/HTW/Hochschule/4_Organisation/8_Rechenzentrum/Bilder/E-Mail_Anleitung/Android/android_email_5_kleinb.jpg)
![[Translate to English:] Screenshot persönliche Einstellungen](/fileadmin/HTW/Hochschule/4_Organisation/8_Rechenzentrum/Bilder/E-Mail_Anleitung/Android/android.email_6_kleinb.jpg)
![[Translate to English:] Sreenshot Konto hinzufügen](/fileadmin/HTW/Hochschule/4_Organisation/8_Rechenzentrum/Bilder/E-Mail_Anleitung/iOS/iOS_Exchange1_kleinb.jpg)
![[Translate to English:] Sreenshot Mailadresse hinzufügen](/fileadmin/HTW/Hochschule/4_Organisation/8_Rechenzentrum/Bilder/E-Mail_Anleitung/iOS/iOS_Exchange2_kleinb.jpg)
![[Translate to English:] Sreenshot Manuell konfigurieren](/fileadmin/HTW/Hochschule/4_Organisation/8_Rechenzentrum/Bilder/E-Mail_Anleitung/iOS/iOS_Exchange3_kleinb.jpg)
![[Translate to English:] Screenshot Passworteingabe](/fileadmin/HTW/Hochschule/4_Organisation/8_Rechenzentrum/Bilder/E-Mail_Anleitung/iOS/iOS_Exchange4_kleinb.jpg)
![[Translate to English:] Screenshot Benutzername](/fileadmin/HTW/Hochschule/4_Organisation/8_Rechenzentrum/Bilder/E-Mail_Anleitung/iOS/iOS_Exchange5_kleinb.jpg)