Instructions for setting up vpn for Linux
Download the installation file and install the client
First you need to add the repository for your specific operating system. To do this, visit the eduVPN Documentation and execute the commands specified for your operating system. At the end, eduVPN will be installed. Run the application.
Search institute
Enter “Hochschule für Technik und Wirtschaft Dresden” in the input field. Select HTW Dresden under “Zugang zum Institut”.
Do not use the “Sicheres Internet” function.
Authorize
The client automatically opens a website for registration at HTW Dresden via Shibboleth, as you know it from other services such as OPAL. Log in with your HTW login.
After successful authentication, approve the application by clicking on the button “Genehmigen”.
You can now close the tab. Your VPN client will now be able to access the service for the next few hours without entering your password again.
Connect
If you are allowed to access multiple profiles, you will be asked to select one of the listed profiles. Talk to your faculty administrator about the profile you need if special rights are required for access. See also Group profiles under Virtual Private Network (VPN).
You can then establish a connection via the switch button.
A successful connection is indicated by a green screen with a white shield.
Disconnect from vpn
If you want to disconnect the VPN connection, click on the eduVPn icon in the taskbar (green screen with a white shield). Double-click on it to bring the client to the foreground.
Now click on the switch button again. You will receive a message that the client has been disconnected.
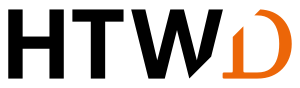
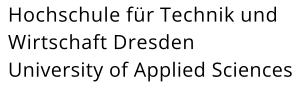
![[Translate to English:] Screenshot Auswahl Institut](/fileadmin/HTW/Hochschule/4_Organisation/8_Rechenzentrum/Anleitungen/VPN/Anleitung.jpg)
![[Translate to English:] Screenshot Genehmigen](/fileadmin/HTW/Hochschule/4_Organisation/8_Rechenzentrum/Anleitungen/VPN/Anleitung_4.jpg)
![[Translate to English:] Screenshot Profilwahl](/fileadmin/HTW/Hochschule/4_Organisation/8_Rechenzentrum/Anleitungen/VPN/Anleitung_5.jpg)
![[Translate to English:] Screenshot VPN trennen](/fileadmin/HTW/Hochschule/4_Organisation/8_Rechenzentrum/Anleitungen/VPN/Anleitung_6.jpg)