Preparation: Removing all existing eduroam profiles
Since iOS 11, problems with the WLAN profile management have occured. As of October 2018, these problems have not yet been resolved by Apple in the current version of iOS 12. To remedy these issues, all existing settings for eduroam must be deleted from the affected iOS devices. If you have any problems (or as a precautious mean to avoid the issues at all), please follow the steps described below.
First check whether WLAN profiles are already stored for eduroam. If so, all must be removed:
- In the "Settings", then "General", then under "Profiles" each profile with "eduroam" in its name has to be removed (by selecting and then "Remove profile"). If the "Profiles" item is not displayed, no profiles are stored and nothing more needs to be done.
The WLAN settings for eduroam must then be reset:
- Back to "Settings", then "WLAN", select the information icon to the right of "eduroam" (if available). Then select "Forget this network" and confirm the following confirmation dialog.
Afterwards, the eduroam setup can be continued as described here.
Please open the web page https://cat.eduroam.org/?idp=5106&profile=5098 with the iOS browser "Safari", e.g. by scanning the QR code with the camera app.
The settings on the website are usually correct. After a check and possibly a correction, you can confirm with the button "Apple iOS mobile devices".
With older IOS versions, the configuration dialog for the imported profile opens automatically. In this case you can proceed directly to the next step.
As of iOS 12.2, the profile is only stored (but not configured) on the system and you receive the message shown. In this case, to continue you must first open the configuration dialog for the profile manually via the "Settings" app and then "General", "Profiles", "eduroam".
The configuration profile is now ready to be customized and activated.
Please check the displayed information and press "Install" at the top right corner.
For security reasons, you may have to access the password manager using a pin or the fingerprint sensor so that your eduroam password can be saved later on.
Next, you will be asked for your user name and password, which you must confirm after each entry with "Next" in the upper right-hand corner. Before entering, please note the information following on this page.
When the user name for eduroam is requested, please use your HTW-Login complemented with '@htw-dresden.de' (Do not confuse this with your e-mail address!). The password is the one associated with your HTW login. Examples of valid eduroam user names are:
- s12345@htw-dresden.de
- mmuster@htw-dresden.de
Please pay attention to the following:
- Without '@htw-dresden.de' at the user name eduroam access is not possible! Despite the similarity (or even match) with an e-mail address, the eduroam user name has nothing to do with e-mail at all. If you mistakenly use your mail address of the form 'firstname.familyname@htw-dresden.de' as your eduroam username, eduroam will not work.
- Please write all letters in lower case. The WLAN access will not work if your HTW login and the added '@htw-dresden.de' mistakenly contain capital letters.
- Spaces/tabulators in the user name or password are invalid. Especially accidentally added at the end of the eduroam username they are difficult to detect!
- Only HTW-Logins linked to persons, such as the regular HTW-Logins of students and staff, are eligible for eduroam access. If eduroam is required for other cases (such as guests at the university or devices which don't have a direct linked owner), please refer to the corresponding notes.
Please finish the configuration with "Done" in the upper right corner. The configuration profile is now successfully installed. If an eduroam access point is within range, your device should connect.
If this is not the case, deactivate and re-activate WiFi on your device. If this does not help, the user name or password is often entered incorrectly. In this case, please re-read and repeat the setup carefully inkluding the point "Preparation: Removing all existing eduroam profiles".
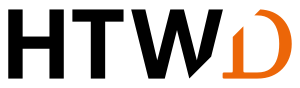
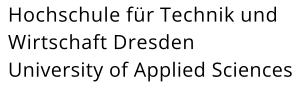
![[Translate to English:] QR-Code des Downloads des Eduroam Konfigurationsprogramms](/fileadmin/HTW/Hochschule/4_Organisation/8_Rechenzentrum/Bilder/WLAN-Anleitung/iOS/eduroam_qrcode_cat_01_ios.png)
![[Translate to English:] Screenshot eduroam Konfigurationstool](/fileadmin/HTW/Hochschule/4_Organisation/8_Rechenzentrum/Bilder/WLAN-Anleitung/iOS/eduroam_ios_01_cat_page_01_klein.jpg)
![[Translate to English:] Screenshot Sicherheitsabfrage](/fileadmin/HTW/Hochschule/4_Organisation/8_Rechenzentrum/Bilder/WLAN-Anleitung/iOS/eduroam_ios_02_import_01_klein.jpg)
![[Translate to English:] Screenshot Hinweis](/fileadmin/HTW/Hochschule/4_Organisation/8_Rechenzentrum/Bilder/WLAN-Anleitung/iOS/eduroam_ios_04_import_03_klein.jpg)
![[Translate to English:] Screenshot Konfigurationsprofil](/fileadmin/HTW/Hochschule/4_Organisation/8_Rechenzentrum/Bilder/WLAN-Anleitung/iOS/eduroam_ios_05_profile_01_klein.jpg)
![[Translate to English:] Screenshot Code eingeben](/fileadmin/HTW/Hochschule/4_Organisation/8_Rechenzentrum/Bilder/WLAN-Anleitung/iOS/eduroam_ios_06_profile_02_klein.jpg)
![[Translate to English:] Screenshot Hinweis lesen](/fileadmin/HTW/Hochschule/4_Organisation/8_Rechenzentrum/Bilder/WLAN-Anleitung/iOS/eduroam_ios_09_profile_05_klein.jpg)
![[Translate to English:] Screenshot Sicherheitshinweis](/fileadmin/HTW/Hochschule/4_Organisation/8_Rechenzentrum/Bilder/WLAN-Anleitung/iOS/eduroam_ios_07_profile_03_klein.jpg)
![[Translate to English:] Screenshot Eingabe Benutzername](/fileadmin/HTW/Hochschule/4_Organisation/8_Rechenzentrum/Bilder/WLAN-Anleitung/iOS/eduroam_ios_10_profile_06_klein.jpg)
![[Translate to English:] Screenshot Installation beenden](/fileadmin/HTW/Hochschule/4_Organisation/8_Rechenzentrum/Bilder/WLAN-Anleitung/iOS/eduroam_ios_12_profile_08_klein.jpg)