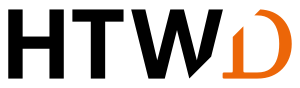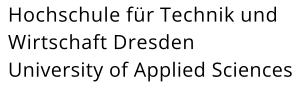No automatic forwarding to external mail addresses
For data protection reasons, the HTW Dresden is legally obliged to technically prevent automatic forwarding to external mail addresses.
This is an example of setting a filter of all e-mails marked as {spam?} to move into a separate folder. You can also apply these settings to create other automatic rules. Please make all settings in Outlook or all settings in the browser (OWA) and do not mix them. This may cause problems.
Filter settings via Outlook
Example for Office 2013
Now click on the "New Rule ..." button in the E-mail Rules tab. This opens the "Rule Wizard" window.
First of all, select a template. Please click on "Check messages when they arrive". It can be found below the category "Start from a blank rule". Please confirm your selection by clicking on Next. In the next step you'll have to phrase the condition, which you want to have checked.
Under "Step 1: Select Condition(s)", check the box marked "with specific words in the subject".
After that click under "Step 2: Edit the rule description" of the underlined value ("specific words").
In the "Search text" window that opens, enter {Spam?} into the field "In the subject to search for words" and click on "Add". Close the window by clicking on "OK" to return to the Rules Wizard. There, please click on "Next".
The next step is to determine what to do with messages that include {SPAM?} in the subject. The following example shows how messages can be moved to a specific destination folder.
To do this, set under "Step 1: Select action(s)" the check mark in "move it to the specific folder". After that, click under "Step 2: Edit the rule description" on the underlined value and choose the destination folder. Confirm your selection by clicking von Ok. Now close the Rules Wizard by clicking von the button "Finish".
The messages marked with {Spam?} will now be moved to the desired folder.
Filter settings via OWA
Call the OWA via https://groupware.htw-dresden.de/ and log in with your HTW login and the suitable password. After that click on the gear icon in the top right corner of the screen and choose options.
Please select the following menu point on the lefthand side under options:
- Mail --> Automatic processing --> Inbox rules
Click on the "+" to add a new rule. Give the new rule a meaningful name.
Select under: "When the message arrives and meets all these conditions."
Wählen Sie unter: "Wenn die Nachricht eintrifft und all diesen Bedingungen entspricht."
- It includes these words -> in the subject ...
Enter {Spam?} as expression and click on "+". After that click on "OK". You can change the words at any time by clicking on the word.
Select under "Do the following" the desired action
- Move, copy or delete --> Move the message to folder ...
- Move, copy or delete --> Delete the message
In the first case, select the folder you want to move the messages to. Confirm the folder selections by clicking on "Ok".
To save the entire rule, click on the floppy disk icon (OK) at the top. All emails marked with {Spam?} will now be moved to the selected folder or will be deleted.