Example Ubuntu
The guide uses Ubuntu 18.04 as an example. Ultimately, eduroam can be set up in the same way on any reasonably recent Linux distribution, as long as it uses the NetworkManager software and has a Python interpreter installed.
The download and further setup can be done with any internet connection (e.g. using "mobile data", the WLAN "HTWD-Web" of the HTW Dresden or the own WLAN at home). No eduroam AccessPoint must be within reach for the setup.
Alternatively, it is also possible to download the eduroam configuration program to another device and transfer it to the target system (e.g. via USB stick).
Downloading the eduroam Configuration Assistant Tool
Open the download page of the eduroam Configuration Assistant Tool. If the operating system is recognized correctly, press the button to download the program.
Otherwise, select "All platforms" and then select the correct download.
It may be necessary that you explicitly confirm the download as "trustworthy" or similar in your browser for it to start.
Running the eduroam Configuration Assistant Tool
Open a console window, under Ubuntu for example with the key combination "Ctrl + Alt + t". There you change into the directory with the previously downloaded file, usually by entering "cd Downloads" and confirming with the enter key.
Then enter "python eduroam-linux-UoASD-eduroam-Gen2.py" and confirm again with the return key. This starts the configuration program.
The file name may differ (please adjust the command in this case), but it must always contain a "Gen2". If this is not the case, please re-download the latest version of the configuration program again
Confirm the welcome text and the question whether you are a member of the HTW Dresden. You may also need to confirm that you want to overwrite/update files from a previous eduroam installation.
You should then receive a success message from the program. Your computer should automatically connect to the WLAN "eduroam" when access points are within range.
If this is not the case, deactivate and re-activate WLAN reception on your laptop. If this does not help, the user name or password is often entered incorrectly. In this case, please repeat the execution of the configuration program.
When the user name for eduroam is requested, please use your HTW-Login complemented with '@htw-dresden.de' (Do not confuse this with your e-mail address!). The password is the one associated with your HTW login. Examples of valid eduroam user names are:
- s12345@htw-dresden.de
- mmuster@htw-dresden.de
Please pay attention to the following:
- Without '@htw-dresden.de' at the user name eduroam access is not possible! Despite the similarity (or even match) with an e-mail address, the eduroam user name has nothing to do with e-mail at all. If you mistakenly use your mail address of the form 'firstname.familyname@htw-dresden.de' as your eduroam username, eduroam will not work.
- Please write all letters in lower case. The WLAN access will not work if your HTW login and the added '@htw-dresden.de' mistakenly contain capital letters.
- Spaces/tabulators in the user name or password are invalid. Especially accidentally added at the end of the eduroam username they are difficult to detect!
- Only HTW-Logins linked to persons, such as the regular HTW-Logins of students and staff, are eligible for eduroam access. If eduroam is required for other cases (such as guests at the university or devices which don't have a direct linked owner), please refer to the corresponding notes.
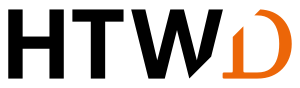
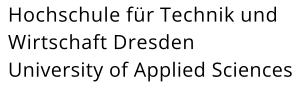
![[Translate to English:] Screenshot Download Konfigurationstool](/fileadmin/HTW/Hochschule/4_Organisation/8_Rechenzentrum/Bilder/WLAN-Anleitung/Linux/ubuntu_1804_02_cat_page_download.png)
![[Translate to English:] Screenshot Start heruntergeladene Datei](/fileadmin/HTW/Hochschule/4_Organisation/8_Rechenzentrum/Bilder/WLAN-Anleitung/Linux/ubuntu_1804_04_launch_cat.png)
![[Translate to English:] Screenshot Username eingeben](/fileadmin/HTW/Hochschule/4_Organisation/8_Rechenzentrum/Bilder/WLAN-Anleitung/Linux/ubuntu_1804_07_cat_username.png)