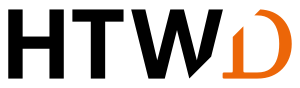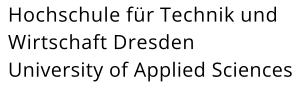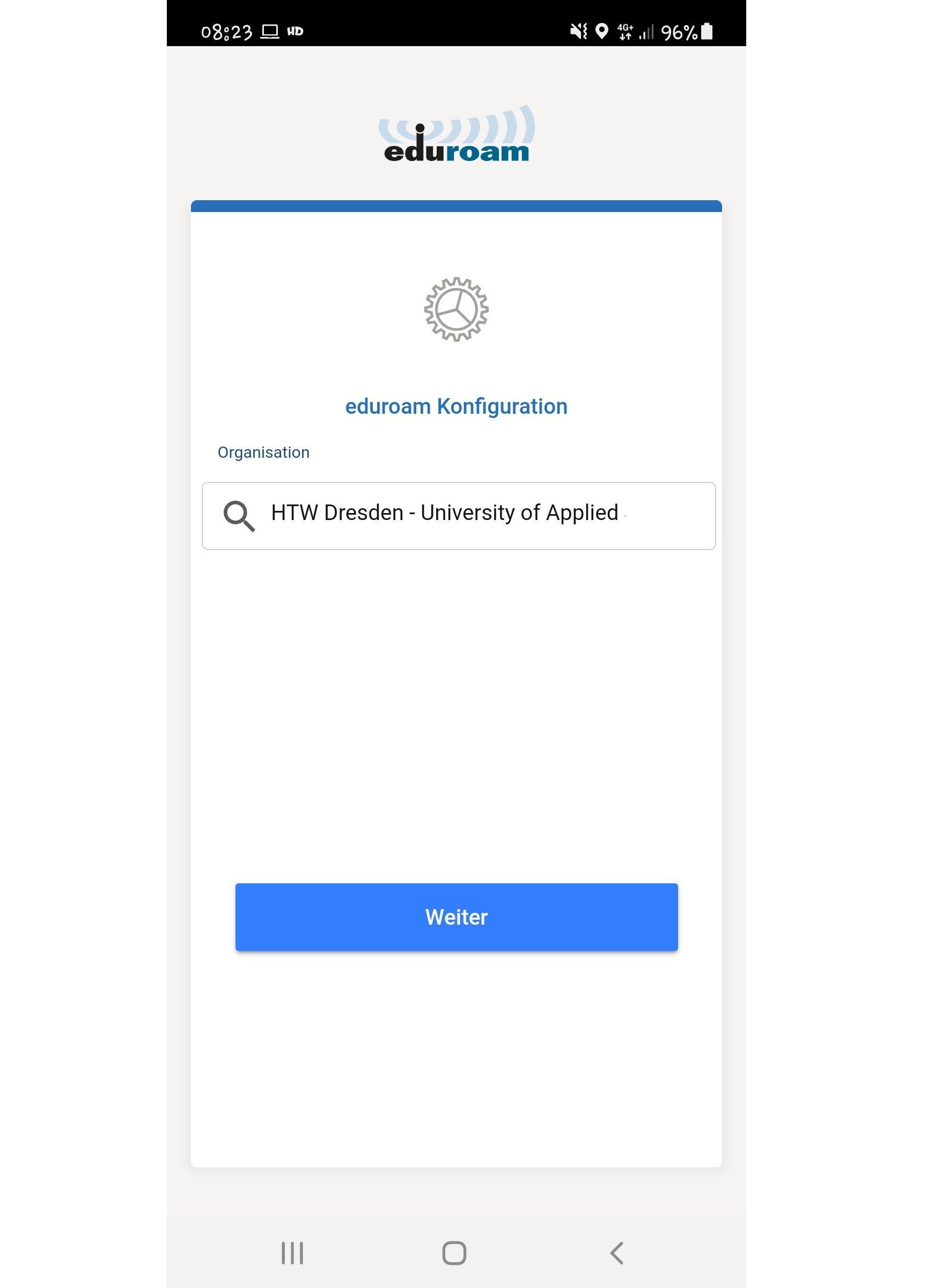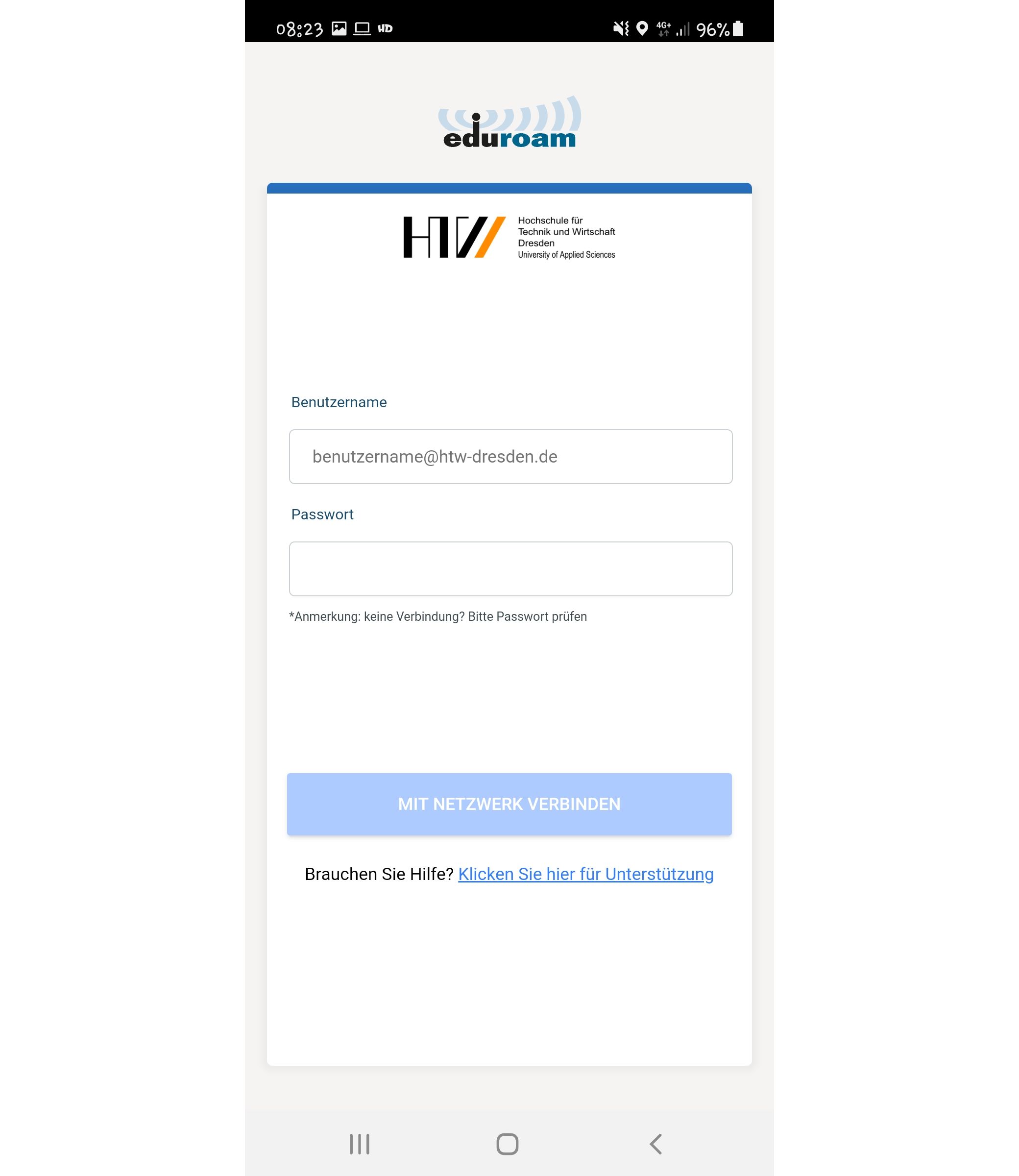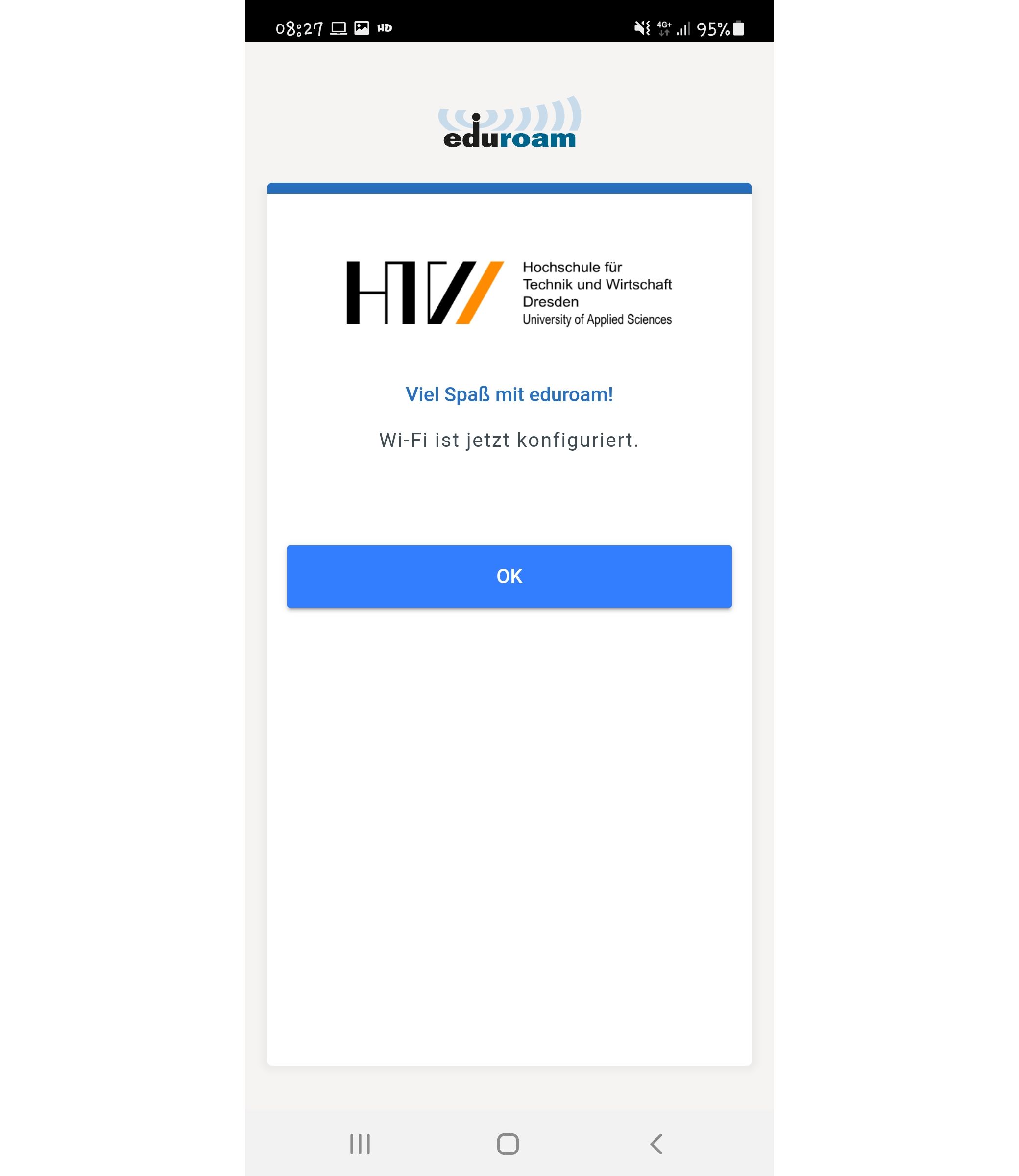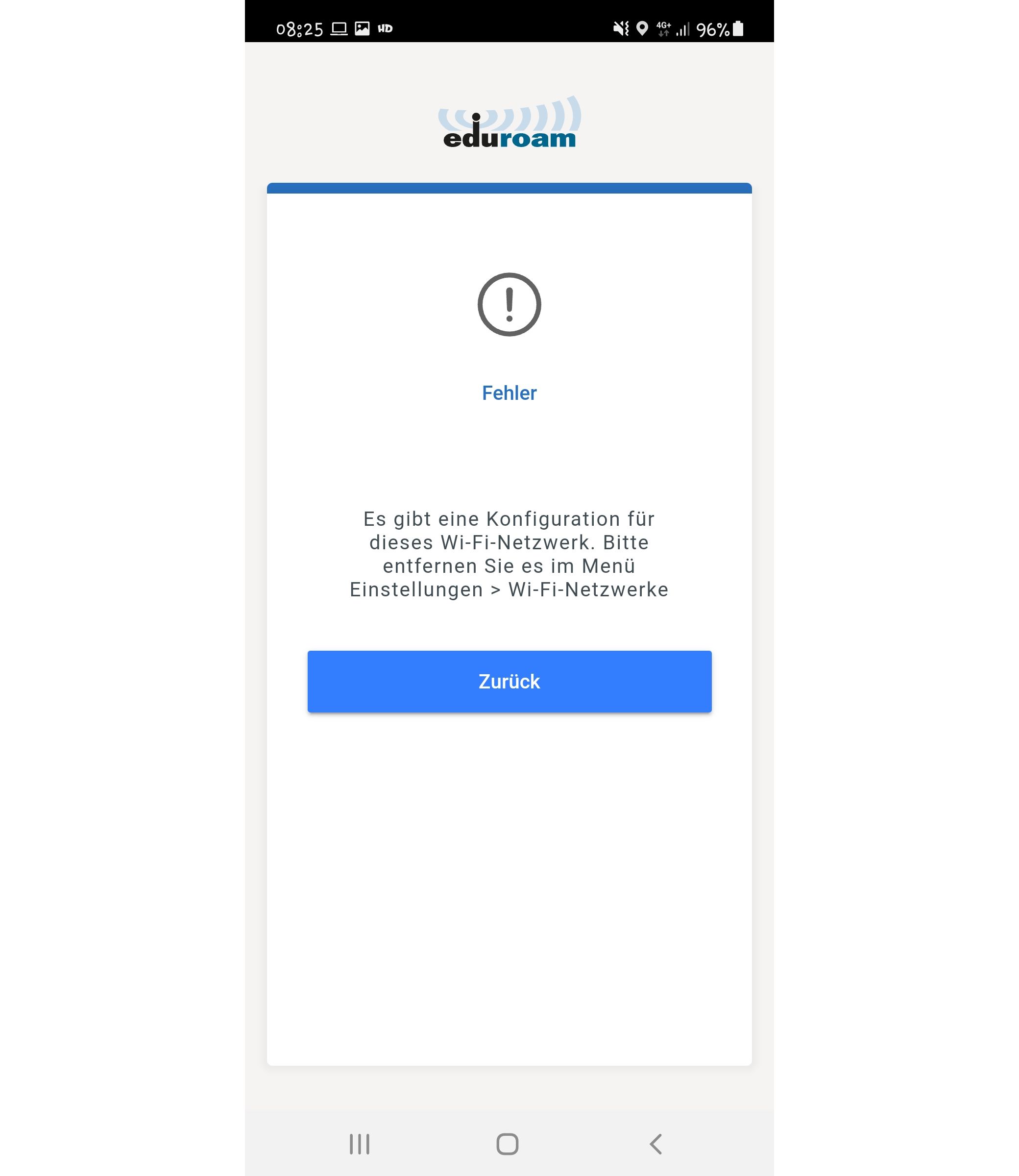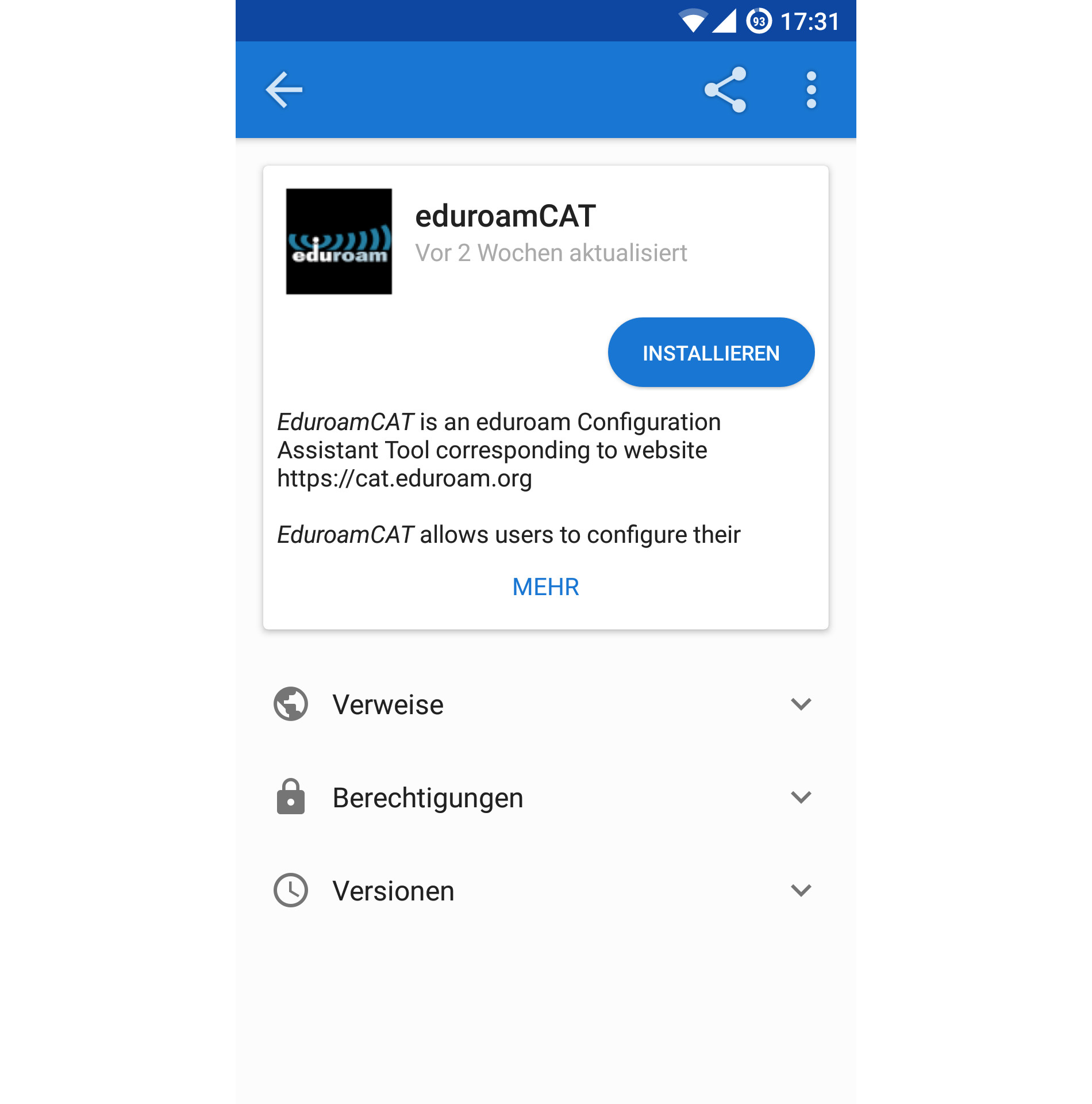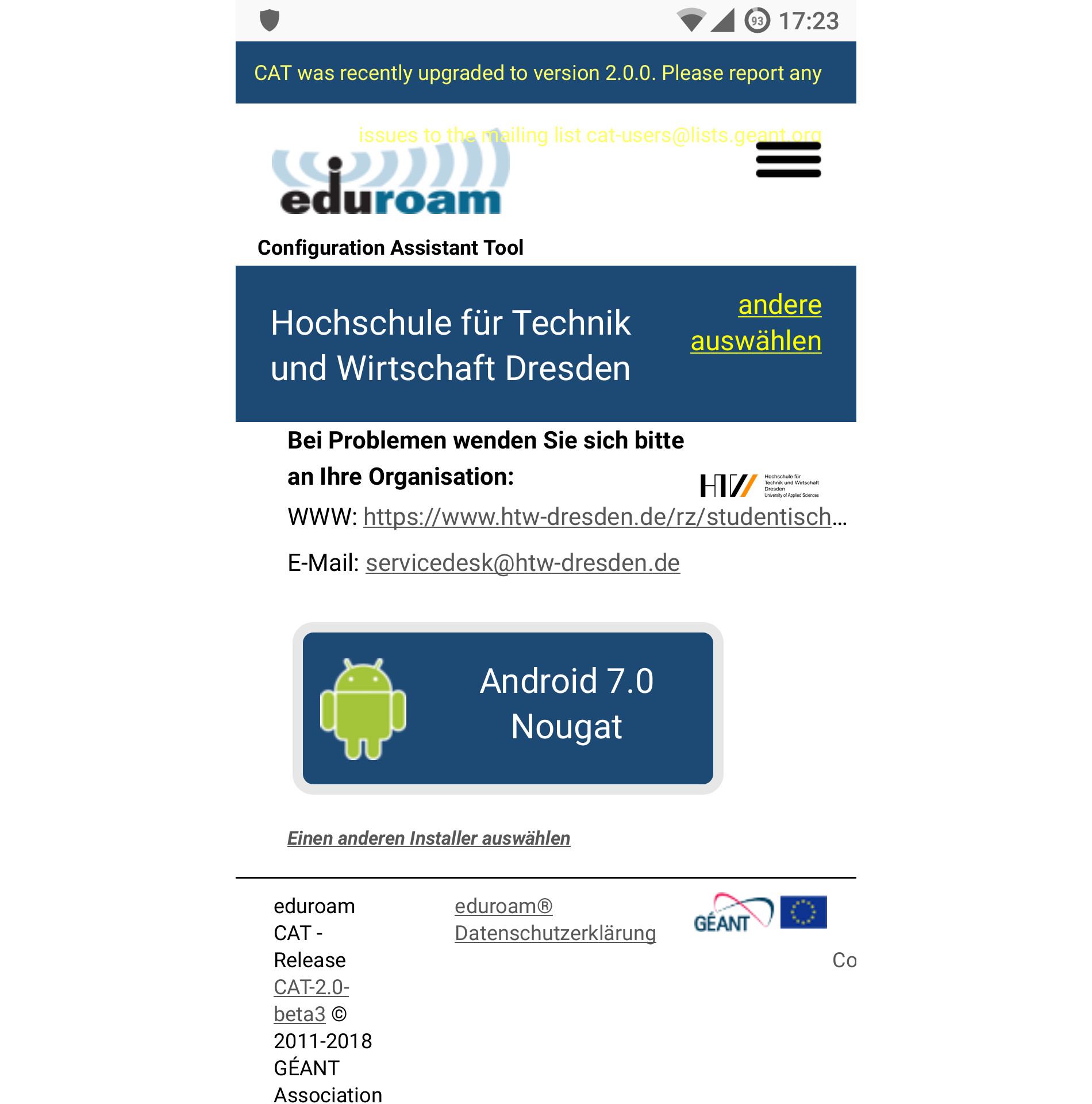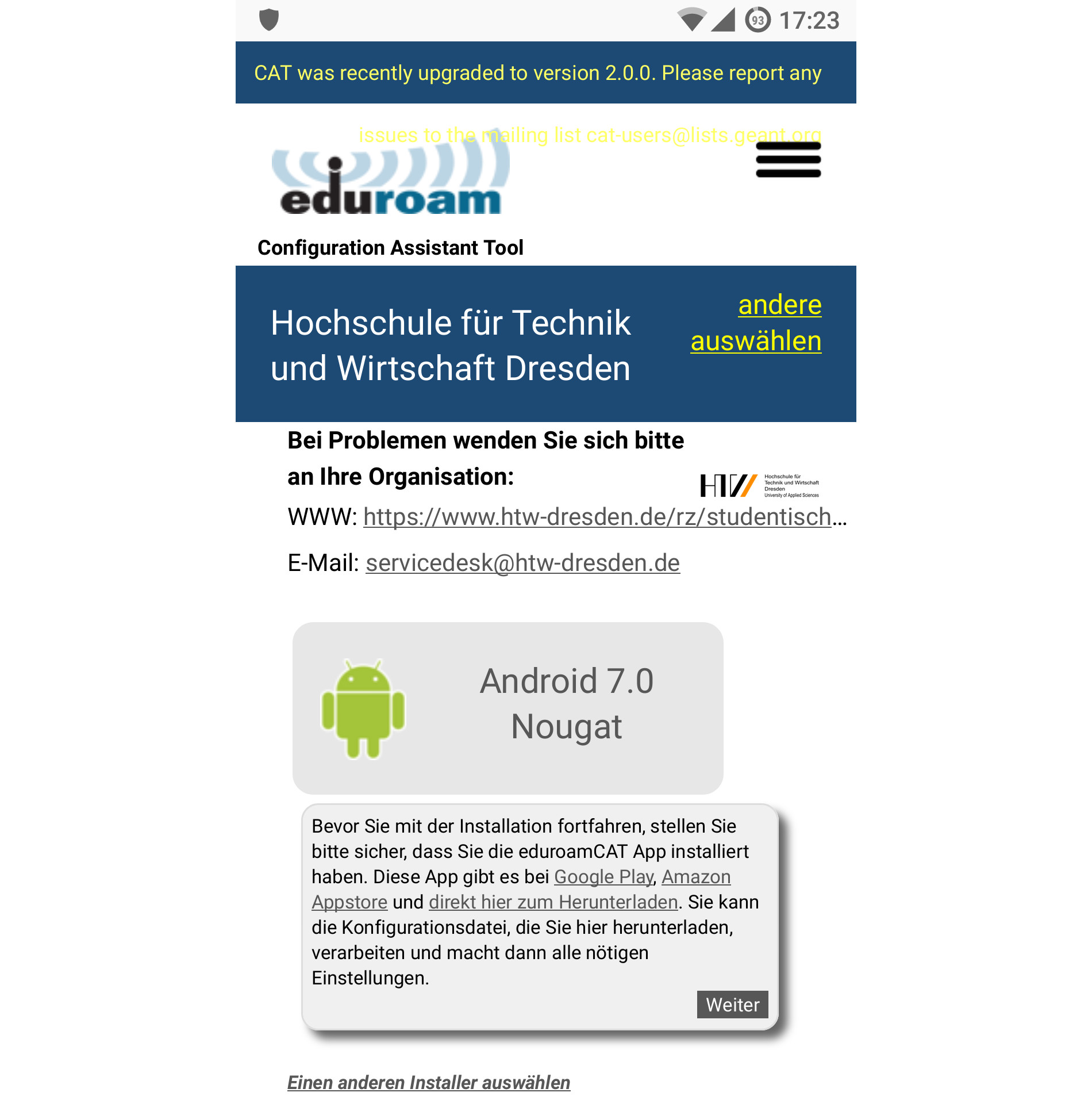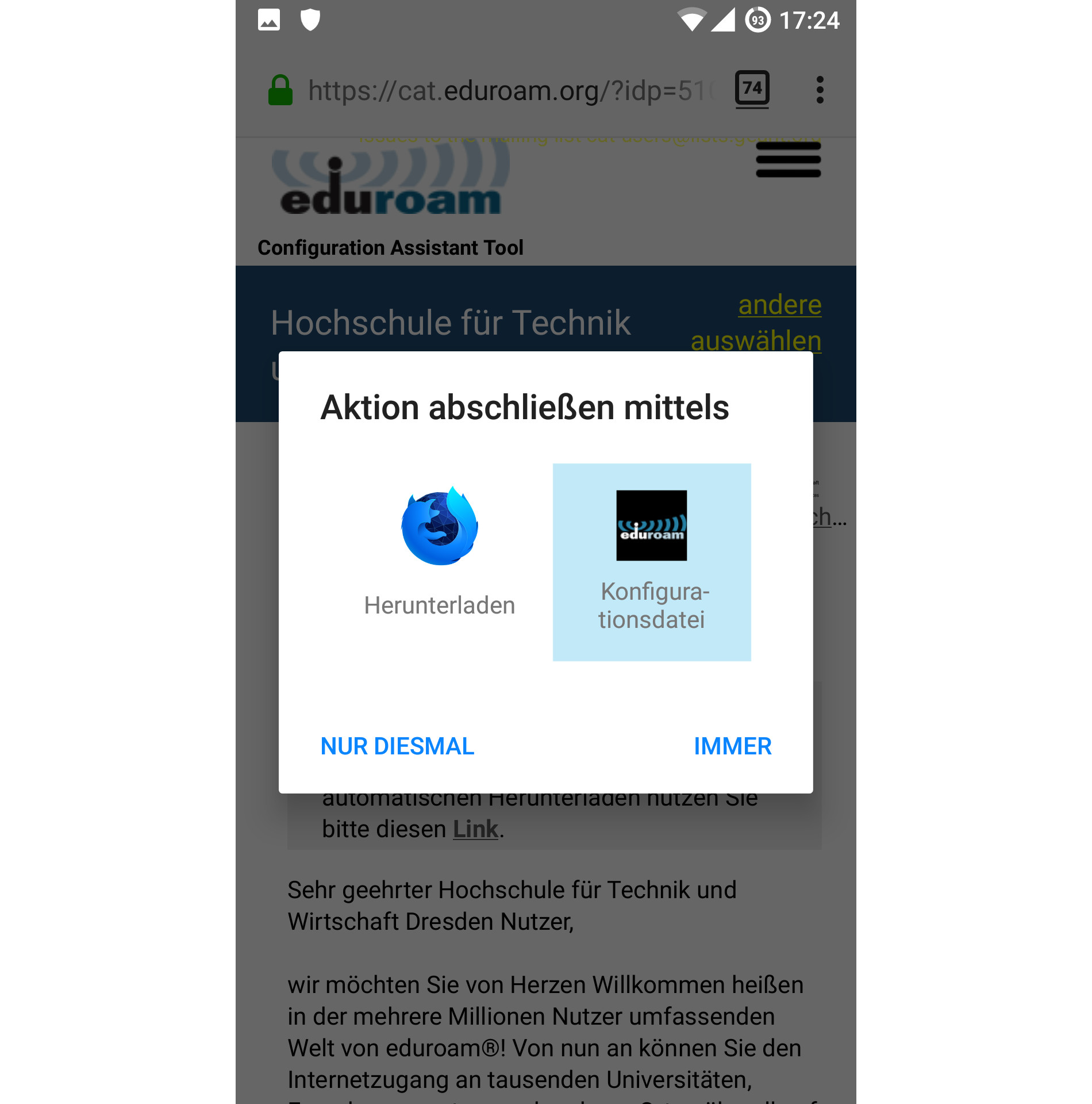Android 11 (funktioniert auch für Android 10)
Schritt 1: geteduroam-App aus dem google-Play Store herunterladen
Laden Sie die App geteduroam-App aus dem Google Play Store auf ihr Android-Gerät, z.B. durch scannen des nebenstehenden QR-Codes und öffnen des Links mit der Play Store App.
Schritt 2: App starten und Profil einrichten
Starten Sie die zuvor heruntergeladene App auf Ihrem Smartphone
Wählen Sie Ihre Organisation: HTW-Dresden - University of Applied Science aus.
Sie finden die Organisation am Besten, indem Sie die ersten Buchstaben eintippen.
Bei der Abfrage des Benutzernamens für eduroam verwenden Sie bitte Ihr HTW-Login ergänzt um '@htw-dresden.de' (Achtung! - Nicht mit Ihrer E-Mailadresse verwechseln) . Das Passwort ist das zu Ihrem HTW-Login dazugehörige Passwort. Beispiele für Benutzernamen sind:
- s12345@htw-dresden.de
- mmuster@htw-dresden.de
Bitte beachten Sie dabei unbedingt:
- Ohne '@htw-dresden.de' am Benutzernamen ist kein eduroam-Zugang möglich! Trotz der Ähnlichkeit (oder gar Übereinstimmung) mit einer E-Mail-Adresse hat der eduroam-Benutzername technisch damit nichts zu tun. Sollten Sie fälschlicherweise Ihre Mail-Adresse der Form 'vorname.nachname@htw-dresden.de' als edurom-Benutzernamen verwenden, wird eduroam nicht funktionieren.
- Schreiben Sie bitte alle Buchstaben klein. Der WLAN-Zugang wird nicht funktionieren, falls ihr HTW-Login als auch das angefügte '@htw-dresden.de' fälschlicherweise Großbuchstaben enthalten sollten.
- Leerzeichen/Tabulatoren im Benutzernamen oder Passwort sind ungültig. Besonders versehentlich am Ende des eduroam-Benutzernamens angefügt sind diese schwer zu entdecken!
- Nur an Personen gebundene HTW-Logins, wie die regulären HTW-Logins von Studierenden und Mitarbeitern, sind für den eduroam-Zugang berechtigt. Sollte für andere Fälle (wie Gäste an der HTW oder Geräte ohne direkte Personenbindung) eduroam benötigt werden, bitte lesen Sie die entsprechenden Hinweise.
Nach erfolreichem Einrichten erhalten Sie die Mitteilung, dass Wi-Fi jetzt konfiguriert ist und Sie können Eduroam verwenden.
Sollten Sie bereits eine Eduroam-Verbindung eingerichtet haben, erhalten Sie den Hinweis:
Es gibt eine Konfiguration für dieses Wi-Fi-Netzwerk. Bitte entfernen Sie es im Menü Einstellungen > Wi-Fi-Netzwerke!
In diesem Fall hilft es, in den Systemeinstellungen von Android unter "WLAN" ein bestehendes "eduroam" zu löschen (üblicherweise mittels "Netzwerk entfernen" bzw. "Netzwerk vergessen" nach langem gedrückt halten auf dem Netzwerknamen).
frühere Android-Versionen
Beachten Sie
Bitte beachten Sie, dass sich bei Android-Systemen die Benutzeroberfläche je nach Android-Version und Gerätehersteller stark unterscheiden und daher die gezeigten Screenshots von dem tatsächlichen System stark abweichen können.
Für die Einrichtung von eduroam auf Android muss zunächst eine Einrichtungs-App (bereitgestellt von der eduroam-Dachorganisation) installiert werden. Diese kann aus dem Google Play Store bezogen (empfohlen) bzw. alternativ direkt heruntergeladen und installiert werden. Sobald sich eine aktuelle Version der App auf den Android-Gerät befindet, kann eine Profildatei heruntergeladen werde, welche die App verwendet um eduroam passend für die HTW Dresden zu konfigurieren.
Das Herunterladen und die weitere Einrichtung kann mit einer beliebigen Internetverbindung (z.B. "Mobile Daten" oder aus dem WLAN "HTWD-Web" der HTW Dresden) auch außerhalb der HTW bzw. fernab von einem eduroam-Zugangspunkt erfolgen.
Es ist notwendig, dass auf Ihrem Android-Gerät ein Sperrbildschirm mit Entsperrung mittels Pin, Muster oder Fingerabdrucksensor aktiviert ist. Andernfalls lässt sich eduroam nicht einrichten!
Option 1: eduroam-App aus dem Google Play Store installieren (empfohlen)
Laden Sie die App eduroam CAT aus dem Google Play Store auf ihr Android-Gerät, z.B. durch scannen des nebenstehenden QR-Codes und öffnen des Links mit der Play Store App.
Als weitere Alternative kann die eduroam-App auch über den OpenSource-AppStore F-Droid heruntergeladen werden. Suchen Sie dazu in der F-Droid-App nach "eduroamCAT", wählen die gefundene App aus und "Installieren" diese im nächsten Fenster.
Option 2: eduroam-App direkt herunterladen und installieren
Alternativ können Sie die eduroam-App direkt von https://github.com/GEANT/CAT-Android/releases (bitte immer die aktuellste Version verwenden) herunterladen und installieren. Dazu ist es notwendig, auf Ihrem Android-Gerät die Installation von Software aus "Unbekannten Quellen" (bzw. auch "Unbekannter Herkunft") zuzulassen.
Bei neueren Android-Versionen ist es möglich, dies einmalig beim Öffnen der heruntergeladenen Datei 'CAT-Android2-*.apk' zuzulassen. Andernfalls müssen Sie diese Option in den Einstellungen Ihres Gerätes (oft zu finden unter dem Punkt "Sicherheit" in den Einstellungen) erlauben und möglichst nach der Installation wieder zurück setzen.
Option 3: eduroam-App über den F-Droid Store beziehen
Profil herunterladen und eduroam einrichten
Nach erfolgreicher Installation der App muss das passende eduroam-Profil der HTW Dresden in die App geladen werden. Öffnen sie dazu die Webseite https://cat.eduroam.org/?idp=5106&profile=5098, z.B. durch scannen des QR-Codes.
Die Webseite sollte die Android-Version automatisch korrekt erkennen. In diesem Fall wählen betätigen Sie zum Fortfahren die große Schaltfläche mit der angezeigten Android-Version.
Sollte die Android-Version Ihres Gerätes nicht korrekt erkannt werden, wählen Sie "Einen anderen Installer auswählen" und dann die korrekte Android-Version. Sollte die Android-Version Ihres Gerätes neuer sein als höchste auf der Seite angebotene Version, wählen Sie einfach die höchste angebotene Version.
Danach weißt die Webseite darauf hin, dass die eduroam CAT App installiert sein muss. Wenn Sie dieser Anleitungen folgen, ist dies ja bereits erledigt und Sie können einfach die kleine Schlatfläche "Weiter" auswählen.
Nach einem kurzen Moment startet der Download der Konfigurationsdatei automatisch. Üblicherweise werden Sie dabei gefragt, womit diese geöffnet werden soll. Wählen Sie in diesem Fall die Aktion "Konfigurationsdatei" mit dem Symbol der Eduroam-App.
Die eduroam-App öffnet sich und zeigt die Einstellungen des Profils an. Evtl. müssen Sie zuvor der App Zugriffsberechtigung auf den Gerätespeicher ("Fotos, Medien und Dateien") gewähren. Vergewissern Sie sich, dass der Text bei "Name des Identitätsproviders" das Stück "Gen2" am Ende enthält.
Bestätigen Sie mit "Installieren" die Installation des Profils. Bestätigen Sie auch die darauf folgende Sicherheitsabfrage.
Danach wechselt die App auf die Ansicht "Installation". Wenn Sie eduroam erneut installieren, wird auf dieser Ansicht evtl. durch die Übersicht "Momentane Geräteeinstellungen" mit grünen Häkchen angezeigt, dass alles bereits korrekt wäre. Dies ist aber nicht immer der Fall! Fahren Sie daher immer mit der Einrichtung wie beschrieben fort.
Bei der Abfrage des Benutzernamens für eduroam verwenden Sie bitte Ihr HTW-Login ergänzt um '@htw-dresden.de' (Achtung! - Nicht mit Ihrer E-Mailadresse verwechseln) . Das Passwort ist das zu Ihrem HTW-Login dazugehörige Passwort. Beispiele für Benutzernamen sind:
- s12345@htw-dresden.de
- mmuster@htw-dresden.de
Bitte beachten Sie dabei unbedingt:
- Ohne '@htw-dresden.de' am Benutzernamen ist kein eduroam-Zugang möglich! Trotz der Ähnlichkeit (oder gar Übereinstimmung) mit einer E-Mail-Adresse hat der eduroam-Benutzername technisch damit nichts zu tun. Sollten Sie fälschlicherweise Ihre Mail-Adresse der Form 'vorname.nachname@htw-dresden.de' als edurom-Benutzernamen verwenden, wird eduroam nicht funktionieren.
- Schreiben Sie bitte alle Buchstaben klein. Der WLAN-Zugang wird nicht funktionieren, falls ihr HTW-Login als auch das angefügte '@htw-dresden.de' fälschlicherweise Großbuchstaben enthalten sollten.
- Leerzeichen/Tabulatoren im Benutzernamen oder Passwort sind ungültig. Besonders versehentlich am Ende des eduroam-Benutzernamens angefügt sind diese schwer zu entdecken!
- Nur an Personen gebundene HTW-Logins, wie die regulären HTW-Logins von Studierenden und Mitarbeitern, sind für den eduroam-Zugang berechtigt. Sollte für andere Fälle (wie Gäste an der HTW oder Geräte ohne direkte Personenbindung) eduroam benötigt werden, bitte lesen Sie die entsprechenden Hinweise.
Bestätigen Sie die Profil-Installation mit "Installieren". Nach einer erfolgreichen Installation sollte die App wie abgebildet die getätigten Einstellungen für das WLAN eduroam anzeigen.
Achtung! Bei einigen Android-Versionen kann es sein, dass die App nicht automatisch eine alte eduroam-Konfiguration mit der neuen überschreiben kann. Die angezeigten Geräteeinstellungen werden in diesem Fall nach dem Betätigen von "Installieren" nicht alle mit einem grünen Häkchen versehen. In diesem Fall hilft es, in den Systemeinstellungen von Android unter "WLAN" ein bestehendes "eduroam" zu löschen (üblicherweise mittels "Netzwerk entfernen" bzw. "Netzwerk vergessen" nach langem gedrückt halten auf dem Netzwerknamen). Gelegentlich weißt die App auch direkt darauf hin, dass dies zunächst erledigt werden muss.
Ist ein eduroam-WLAN in Reichweite, sollte sich Ihre Gerät damit verbinden. Ist dies nicht der Fall, deaktivieren und aktivieren Sie WLAN auf Ihrem Android-Gerät. Wenn das nicht hilft, ist oft der Benutzername oder das Passwort falsch eingegeben. Geben Sie beide bitte in der App komplett neu ein (ohne die Autovervollständigung von Android zu nutzen) und bestätigen erneut mit "Installieren".