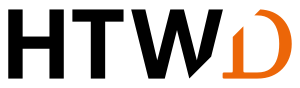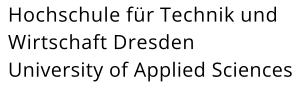Herunterladen des Konfigurationsprogramms
Das Herunterladen und die weitere Einrichtung kann mit einer beliebigen Internetverbindung (z.B. mittels "Mobile Daten", dem WLAN "HTWD-Web" der HTW Dresden oder dem eigenen WLAN zu Hause) eingerichtet werden. Für die Einrichtung muss auch kein eduroam-AccessPoint in Reichweite sein.
Alternativ ist es auch möglich, das eduroam-Konfigurationsprogramm auf einem anderen Gerät herunterzuladen und auf das Zielsystem zu übertragen (z.B. per USB-Stick).
Öffnen Sie die Seite des eduroam Configuration Assistant Tool. Wenn das Betriebssystem korrekt erkannt wurde, betätigen Sie die Schaltfläche zum Herunterladen des Konfigurationsprogramms.
Andernfalls wählen Sie "Einen anderen Installer auswählen" und wählen dann den korrekten Download.
Evtl. ist es notwendig, dass Sie den Download in Ihrem Browser explizit als "Vertrauenswürdig" oder ähnlich bestätigen müssen, damit dieser startet.
Konfigurationsprogramm ausführen
Wechseln Sie z.B. mit dem Windows-Explorer in den Download-Ordner und starten Sie die heruntergeladene Datei mit einem Doppelklick. Diese Datei wird evtl. ohne die Dateiendung ".exe" dargestellt und trägt einen zu dem Betriebssystem passende Abkürzung im Dateinamen.
Evtl. fragt Windows vorher mit einer "Sicherheitswarnung", ob Sie die Datei wirklich ausführen wollen. Bestätigen Sie dies.
Der Dateiname kann evtl. von der Abbildung abweichen, er muss aber immer ein "Gen2" enthalten. Wenn dies nicht der Fall sein sollte, laden Sie bitte eine aktuelle Version des Konfigurationsprogramms erneut herunter.
Bestätigen Sie die Informationen des Programms mit einem Klick auf "Weiter".
Anschließend müssen Sie bestätigen, dass Sie Angehöriger der HTW Dresden sind. Klicken Sie dafür auf OK.
Das Konfigurationsprogramm sollte von da an automatisch ein eduroam-WLAN-Profil konfigurieren. Windows weist üblicherweise darauf hin, dass für eine erfolgreiche WLAN-Verbindung noch Zugangsdaten eingegeben werden müssen. Das Konfigurationsprogramm kann mit Klick auf "Fertigstellen" beendet werden.
Die folgenden Schritte können Sie nur ein in Reichweite eines eduroam-WLANs durchführen. Es muss allerdings nicht das eduroam der HTW Dresden sein.
Öffnen Sie die Windows-Netzwerkübersicht mit dem entsprechenden Icon im Windows-Infobereich, wählen dort
"eduroam" aus und klicken dort auf "Verbinden".
Bei der Abfrage des Benutzernamens für eduroam verwenden Sie bitte Ihr HTW-Login ergänzt um '@htw-dresden.de' (Achtung! - Nicht mit Ihrer E-Mailadresse verwechseln) . Das Passwort ist das zu Ihrem HTW-Login dazugehörige Passwort. Beispiele für Benutzernamen sind:
- s12345@htw-dresden.de
- mmuster@htw-dresden.de
Bitte beachten Sie dabei unbedingt:
- Ohne '@htw-dresden.de' am Benutzernamen ist kein eduroam-Zugang möglich! Trotz der Ähnlichkeit (oder gar Übereinstimmung) mit einer E-Mail-Adresse hat der eduroam-Benutzername technisch damit nichts zu tun. Sollten Sie fälschlicherweise Ihre Mail-Adresse der Form 'vorname.nachname@htw-dresden.de' als edurom-Benutzernamen verwenden, wird eduroam nicht funktionieren.
- Schreiben Sie bitte alle Buchstaben klein. Der WLAN-Zugang wird nicht funktionieren, falls ihr HTW-Login als auch das angefügte '@htw-dresden.de' fälschlicherweise Großbuchstaben enthalten sollten.
- Leerzeichen/Tabulatoren im Benutzernamen oder Passwort sind ungültig. Besonders versehentlich am Ende des eduroam-Benutzernamens angefügt sind diese schwer zu entdecken!
- Nur an Personen gebundene HTW-Logins, wie die regulären HTW-Logins von Studierenden und Mitarbeitern, sind für den eduroam-Zugang berechtigt. Sollte für andere Fälle (wie Gäste an der HTW oder Geräte ohne direkte Personenbindung) eduroam benötigt werden, bitte lesen Sie die entsprechenden Hinweise.
Nach Eingabe der Zugangsdaten und bestätigung mit "OK" sollte sich das System direkt erfolgreich mit dem WLAN eduroam verbinden.
Wenn dies nicht der Fall ist, wurde vermutlich Benutzername oder Passwort falsch eingegeben. In diesem Fall können Sie nach fehlgeschlagener Verbindung in der WLAN-Liste wieder "eduroam" auswählen und erneut Benutzername und Passwort eingeben.