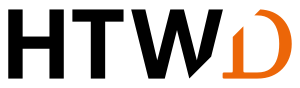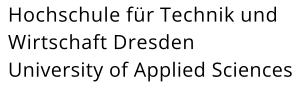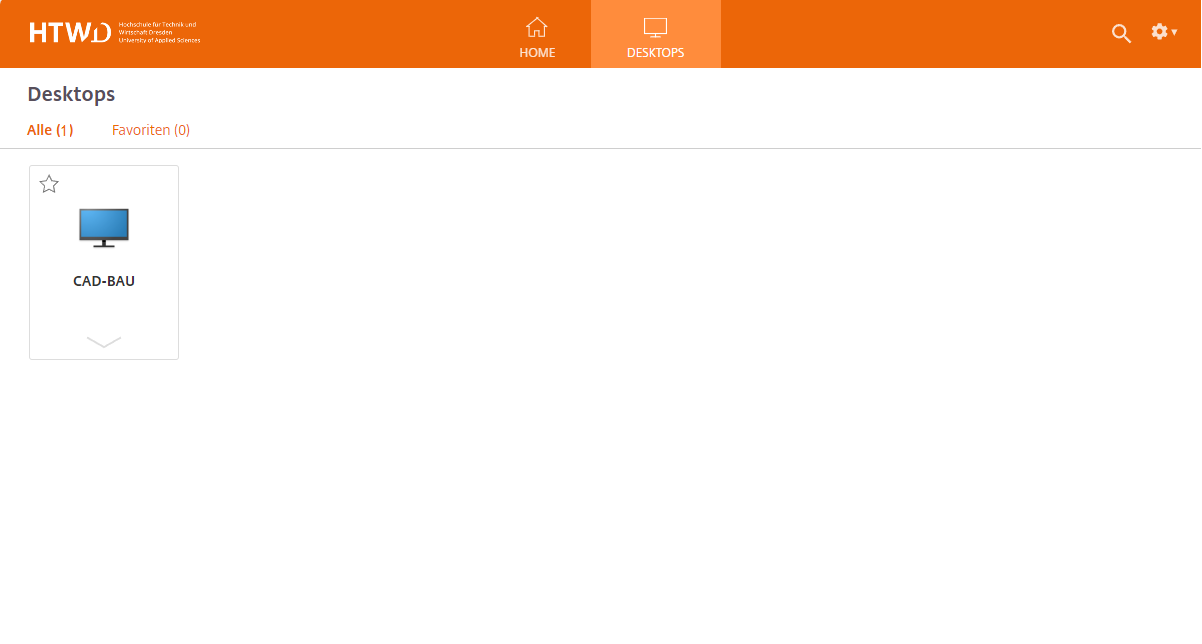VDI-RX - ausführliche Anleitung
Die Nutzung der virtualisierten Desktops ist innerhalb des Netzes der HTW Dresden möglich. Das gilt auch für Rechner, die über das WLAN der Hochschule oder über eine VPN-Verbindung angeschlossen sind. Der Zugang zur 'Virtual Desktop Infrastructure' (VDI) erfolgt über den folgenden Link: Zugang - Virtual Desktop Infrastructure
Um die Verbindung mit den Rechnern der 'Virtual Desktop Infrastruktur' herzustellen, ist einmalig die Installation der Citrix-Workspace App erforderlich.
Bitte beachten Sie, dass nach Gebrauch ein Abmelden aus der VDI zwingend erforderlich ist, damit die VDI anschließend von anderen genutzt werden kann.
Bei der ersten Nutzung
Geben Sie im Browser (z. B. Edge oder Firefox) die Webseite vdibau.dom.htw-dresden.de ein.
Klicken Sie auf die Schaltfläche “Citrix Workspace-App ermitteln”.
Ist die Schaltfläche „Citrix Workspace-App ermitteln“ nicht vorhanden, so kann die Software auch wie folgt heruntergeladen werden:
Workspace App herunterladen:
\\141.56.8.16\VDI-RX_Citrix_WorkspaceApp bzw. online unter https://www.citrix.com/downloads/workspace-app/ → immer die neuste Version installieren (unter Windows: Workspace app for Windows Long Term Service Release)
Akzeptieren Sie die Bedingungen [Häkchen bei „Ich akzeptiere die Citrix Lizenzvereinbarung“].
Betätigen Sie den Button „Download“. Es wird anschließend.die Citrix Workspace-App heruntergeladen.
Öffnen Sie die heruntergeladene exe-Datei und installieren Sie diese lokal auf dem PC. Ggf. werden Sie zu einem Neustart des PC’s aufgefordert. Führen Sie diesen bitte durch und öffnen Sie anschließend erneut die Installationsdatei.
Je nach Version können die folgenden Bilder abweichen.
Nach der Bestätigung des Willkommensmenüs, akzeptieren Sie bitte im Folgefenster die Lizenzvereinbarungen. Anschließend wird Ihnen angeboten, Add-On(s) zu installieren. Die Installation von Add-On(s) ist nicht erforderlich (kein Häkchen setzen). Nach einem Klick auf “Installieren” wird die Citrix Workspace-App installiert.
Ein Neustart nach der Installation kann erforderlich sein. Ist dieser nicht erforderlich, öffnet sich die Citrix Workspace-App. Mit dem Willkommensfenster werden Sie zu einer Anmeldung aufgefordert, die ebenfalls nicht erforderlich ist. Bitte schließen Sie das Fenster über das “X” oben rechts.
Nach einem eventuell erforderlichen Neustart ist die Webseite im Browser zu öffnen: vdibau.dom.htw-dresden.de
ODER
Sie gehen in den Browser zurück, in dem noch das Fenster (siehe links) geöffnet ist. Bestätigen Sie die Schaltfläche “Weiter”.
Der Browser fragt: „Dieser Webseite erlauben, den receiver-Link mit Citrix Workspace Launcher zu öffnen?“
Setzen Sie das Häkchen bei “vdibau.dom.htw-dresden.de immer erlauben, Links dieser Art in der zugehörigen App zu öffnen”. Betätigen Sie anschließend die Schaltfläche “Öffnen”. Je nach Browser können die Fenster abweichen.
Die Citrix Workspace-App ist nun installiert. Fahren Sie nun mit den nächsten Schritten fort, die bei jeder weiteren Nutzung erforderlich sind.
Bei jeder Nutzung
Bei der Nutzung außerhalb des Campus wählen Sie sich zunächst mit VPN ein. Öffnen Sie im Browser (z. B. Edge oder Firefox) die Webseite: vdibau.dom.htw-dresden.de öffnen, ggf. müssen Sie „Bereits installiert“ klicken.
In der Eingabemaske (siehe links) geben Sie die HTW-Login-Daten ein und melden Sie sich an.
Schema: Nutzername, Passwort
Für Studierende ist als Nutzername die s-Nummer einzugeben (z. B. s12345).
Nach erfolgreichem Login erscheint die Anzeige der Auswahl des virtuellen Desktops. Bitte wechseln Sie von Home auf Desktops. Öffnen Sie „CAD-BAU“ als „Wegwerf-Desktop“ für die Nutzung als Student oder Mitarbeiter.
Ggf. fragt Ihre Firewall, ob der Zugriff auf die Citrix-Workspace-App zugelassen werden soll. Bestätigen Sie das.
Folgende Anfrage zeigt ggf. der Browser an: „Dieser Webseite erlauben, den receiver-Link mit Citrix Workspace Launcher zu öffnen?“ Setzen Sie das Häkchen bei “https://vdibau.dom.htw-dresden.de immer erlauben receiver-Links zu öffnen” und bestätigen Sie das mit “ Link öffnen”.
Die Citrix Workspace-App gestartet. Der virtuelle Desktop erscheint und funktioniert wie eine gewöhnliche Remotedesktop-Verbindung. Der Startbildschirm des Desktops wird analog zu den Pool-PCs angezeigt. Nach Klick auf “OK” wird der virtuelle Desktop mit Ihren Nutzer-Login-Daten gestartet.
Nutzunghinweise
Nach erfolgreicher Verbindung zu einem virtuellen Desktop erhalten Sie am oberen Bildschirmrand eine aufklappbare Leiste zur Steuerung der Citrix Workspace-App:

Hier können Sie grundlegende Funktionen wie das Trennen vom virtuellen Desktop (schließt die Verbindung zum virtuellen Desktop unwiederbringlich) oder das Umschalten der Workspace-App vom Vollbild- in den Fenster-Modus bedienen.
Für die virtuellen Desktops gilt folgendes:
- Die virtuellen Desktops können mit den gleichen Benutzerrechten wie die PC's in den Computerkabinetten genutzt werden.
- Admin-Rechte sind nicht verfügbar.
- Der Zugriff auf Netzlaufwerke steht wie gewohnt zur Verfügung (F: und H:).
- Abmeldung zwingend erforderlich → damit wird die Verbindung zum virtuellen Desktop unwiederbringlich geschlossen (siehe unten)
- Lokal abgelegte Daten sind damit unwiederbringlich verloren → also vorher auf dem F-Laufwerk oder Alternativen sichern!
Abmeldung
Nach Gebrauch sind Sie verpflichtet, sich von der VDI abzumelden, damit auch andere die virtuellen Desktops nutzen können. Ein Trennen des virtuellen Desktops führt ebenfalls zu einer Abmeldung. Vorher bitte unbedingt Daten sichern!
Abmeldung von der VDI → Windows-Schaltfläche unten links → Nutzer-Symbol → Abmelden
Technische Daten und Software
Aktueller Stand (06-2024)
Aktuelle Einschränkungen
- ggf. noch nicht jede Software verfügbar
Technische Daten
- 4-Kern-Prozessor
- 8 GB Arbeitsspeicher
- 200 GB Festplattenspeicher
Installierte Anwendungen, gegenwärtiger Stand
- Autodesk AutoCAD 2023
- Autodesk Revit 2023
- Nemetschek Allplan 2023 [2023-1-8]
- Dlubal RSTAB 6.05/RFEM 9.05
- Frilo Software 2023
- Microsoft Office 2021
- Mozilla Firefox
- Adobe Reader
- 7Zip
- FlexPro 13.0.16