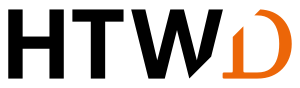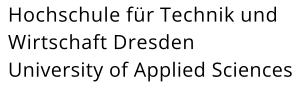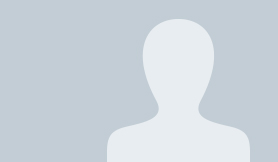BigBlueButton
Als Videokonferenzsystem steht BigBlueButton (BBB) an der HTW Dresden in verschiedenen Nutzungsvarianten zur Verfügung.
Zentral bereitgestelltes BBB-System
Lehrenden und Verwaltungsmitarbeitern der HTW Dresden steht BigBlueButton in der von werk21 gehosteten Variante zur Verfügung. Das System bietet u.a. eine aktivierbare Aufzeichnungsfunktion von Lehrveranstaltungen sowie permanente Raum-URLs.
Auslagerung des zentralen BigBlueButton am 22.09.2023
Wie per E-Mail am 11.09.2023 angekündigt, wurde der Dienst BigBlueButton zu werk21 ausgelagert. Neben den Nutzern wurden die Räume mit den Aufzeichnungen mit Datenstand 20.09.2023 15.00 Uhr migriert. Raum- und Aufzeichnungs-Links behalten ihre Gültigkeit. Nicht migriert werden konnten die in den Räumen hinterlegten Präsentationen. Diese müssten bei Bedarf über die Raumeinstellungen von Ihnen hochgeladen werden.
Betroffene Nutzende wurden am 22.09.2023 zur erfolgten Umstellung per E-Mail informiert. Falls Sie angeschrieben worden sind, ist es erforderlich, dass Sie sich ein neues Passwort setzen. Nutzen Sie dazu bitte folgende URL: https://bbb.htw-dresden.de/forget_password. Nach der Anforderung des neuen Passworts erhalten Sie eine E-Mail vom Absender teams(at)werk21.de mit dem Betreff Reset Password, der einen Link zur Neuvergabe des Passworts beinhaltet.
Mit der Umstellung ist fortan Ihre dienstliche E-Mail-Adresse (vorname.nachname(at)htw-dresden.de) und nicht mehr Ihr HTW-Login Ihr neues BBB-Login. Bitte verwenden Sie dort nicht das Passwort für HTW-Dienste.
Aufrufen können Sie den Dienst – wie gehabt – über https://bbb.htw-dresden.de.
Mit der Umstellung wurde ein Upgrade von BigBlueButton auf die Version 2.6 vorgenommen. Funktionale Änderungen können Sie den Release Notes entnehmen (in englischer Sprache). Die Benutzeroberfläche, mit der BBB-Räume eingerichtet und gestartet werden, wurde ebenfalls auf eine neuere Version umgestellt.
Hinweis zum Datenschutz: Es ergeben sich mit der Auslagerung keine Änderungen an den Datenschutzbestimmungen. Mit werk21 wurde eine entsprechende Vereinbarung zur Auftragsverarbeitung geschlossen. Zudem wird BigBlueButton auf dedizierten Servern betrieben, die ausschließlich durch unsere Hochschule in Verwendung sind.
Wartungsfenster ab 22.00 Uhr
Bitte beachten Sie, dass das von werk21 gehostete BBB-System täglich bis 22 Uhr zur Verfügung steht und danach infolge von Wartungsarbeiten nicht erreichbar sein kann. Weichen Sie in dem Fall bitte auf ein anderes Videkonferenzsystem (z.B. Zoom) aus.
Beantragung eines Zugangs
Wenn Sie BigBlueButton nutzen möchten, schreiben Sie bitte eine E-Mail an bbb.support(at)htw-dresden.de. Für Sie wird dann ein Zugang zu BigBlueButton eingerichtet und entsprechend freigeschaltet.
Damit Ihre Anfrage schnellstmöglich bearbeitet weden kann, senden Sie bitte folgende Informationen mit:
1. Für welche dienstliche* KST wird der BBB-Zugang benötigt?
2. Wofür benötigen Sie den Zugang? (Lehrtätigkeit, Tutorium, studentisches Tutorium etc.)
3. Welchen Status haben Sie? (Mitarbeiter, Lehrbeauftragter, Studierender, Gast)
4. Falls vorhanden, für welches eigene HTW-Login möchten Sie den BBB-Zugang beantragen?**
Für studentische Tutoren: Wie lautet Ihr studentisches HTW-Login (sNummer)?
* Diese muss nicht zwingend identisch sein zu Ihrer Fakultätszugehörigkeit.
** Falls nicht vorhanden, bitte entsprechend vermerken.
Einwilligungserklärung zur Aufzeichnung und Veröffentlichung
Bei der Aufzeichnung von Lehrveranstaltungen und der Veröffentlichung dieser Aufzeichnung ist es notwendig, dass Sie von Ihren Studierenden eine Einverständniserklärung einholen. Sie finden dazu eine Vorlage in OPAL: Einwilligungserklärung zur Aufzeichnung und Veröffentlichung von Lehrveranstaltungen (vorheriger OPAL-Login erforderlich). Beachten Sie bitte unbedingt dazu auch die rechtlichen Hinweise zur Nutzung der Aufzeichnungsfunktion und der Bereitstellung von Lehrveranstaltungsaufzeichnungen im FAQ Recht.
Tipp: Verbinden Sie die Einverständniserklärung am besten mit einer Einschreibung in OPAL. So haben Sie dauerhaft dokumentiert, wer der Aufzeichnung/Veröffentlichung zugestimmt hat.
Weitere Erklärungen
Nachfolgende Erklärungen beziehen sich auf das zentral bereitgestellte BigBlueButton-System des Zentrums für Informationsdienste und digitale Transformation (ZID).
BigBlueButton erreicht Level AA der W3C WCAG 2.0 Guidlines mit folgenden Einschränkungen:
- Die gezeigten Präsentationen und Dokumente können nicht barrierefrei über den Präsentationsmodus gezeigt werden. Sie müssen nach den Regeln für Barrierefreiheit gestaltet sein und den Teilnehmern anderweitig zugänglich gemacht werden.
- Das Fenster „geteilte Notizen“ ist nicht barrierefrei.
- Die Untertitelfunktion ist nur eingeschränkt barrierefrei.
- Die Hilfe ist nicht barrierefrei.
Weitere Informationen finden Sie unter https://bigbluebutton.org/accessibility/.
Stand: 2. Januar 2022
Die HTW Dresden verarbeitet Ihre personenbezogenen Daten im Videokonferenzsystem BigBlueButton zu Lehrzwecken.
Mit Betreten des virtuellen Raumes erklären Sie sich mit der Verarbeitung Ihrer Daten (von Ihnen angegebener Name, Ihre Chat-Beiträge, Ihre Audio- und Videobeiträge) während der Sitzung einverstanden. Wenn die vom Raumersteller gewählten Raumeinstellungen eine Aufzeichnung erlauben, werden Sie zusätzlich vor dem Betreten um Ihre Einwilligung in die Aufzeichnung gebeten (Art. 6 Abs. 1 lit. a der Datenschutz-Grundverordnung).
Die Nutzung des Systems ist freiwillig.
Sie haben das Recht, Ihre Einwilligung jederzeit mit Wirkung für die Zukunft zu widerrufen.
Aufzeichnungen werden jeweils zum Semesterende gelöscht. Soweit Sie um Ihre Einwilligung in die Aufzeichnung gebeten wurden, wird die Sitzung aus technischen Gründen insgesamt temporär aufgezeichnet. Diese temporäre Aufnahme wird nach zwei Wochen gelöscht.
Sie haben das Recht auf Auskunft gegenüber der HTW Dresden über die betreffenden personenbezogenen Daten sowie auf Berichtigung oder Löschung oder auf Einschränkung der Verarbeitung.
Sie können der Verarbeitung widersprechen.
Sie haben das Recht auf Datenübertragbarkeit.
Sie haben das Recht, sich beim Sächsischen Datenschutzbeauftragten zu beschweren. Den Datenschutzbeauftragten der HTW Dresden, Herrn Prof. Dr. Andreas Westfeld, erreichen Sie unter datenschutz(at)htw-dresden.de.
Stand: 12. Oktober 2020
Buchungssystem TU Dresden
Die BBB-Buchungsmöglichkeit über das Self-Service-Portal der TU Dresden ist außer Betrieb gegangen.
Wenden Sie sich bitte an bbb.support(at)htw-dresden.de, falls Sie einen Login für das zentrale BBB des Zentrums für Informationsdienste und Digitale Transformation (ZID) beantragen möchten oder weichen auf alternative Videokonferenzsysteme (z.B. Zoom) aus.
Bevor Sie starten
Hinweis: Nachfolgende Dokumentation wird nicht mehr gepflegt, sodass die Änderungen von BigBlueButton ab der Version 2.6 eigenständig in den Release Notes nachgelesen werden müssten. Die Release Notes zu Version 2.6 finden Sie hier (in englischer Sprache).
Bevor Sie eine Videokonferenz mit BigBlueButton durchführen, empfehlen wir vorab die Beachtung folgender Fragen und Hinweise. Weitere Informationen finden Sie auch in diesem Überblicksdokument zu BBB.
Verwenden Sie bitte folgende Browser stets in der aktuellsten Version:
- Google Chrome
- Mozilla Firefox
Apple Safari wird nicht empfohlen, da dieser Browser eine Vielzahl von BigBlueButton-Funktionen nicht unterstützt.
In der aktuellen Version von BigBlueButton gibt es zwei Übersetzungsdateien für die Bezeichnungen von Schaltflächen und Beschriftungen:
- mit Ortsbezug: Deutschland (Deutschland): de-de
- ohne Ortsbezug: Deutschland: de
Die Übersetzungen sind leider nicht identisch. In Abhängigkeit von der im Browser eingestellten Sprachversion (mit oder ohne Ortsbezug) kommt es dadurch zu abweichenden Bezeichnungen in BigBlueButton.
Empfehlung: Stellen Sie in Ihrem Browser (empfohlen: Firefox, Chrome) bitte die Sprachversion mit Ortsbezug (de-de) ein. Dies erfolgt über die Einstellungen in Ihrem Browser.
Folgende Punkte können Ihnen dabei helfen, für eine möglichst stabile Internetverbindung zu sorgen:
- Deaktivieren Sie VPN, falls Sie von außerhalb der HTW auf BBB zugreifen.
- Nutzen Sie eine LAN-Verbindung, um Verbindungsstörungen zu vermeiden.
- Halten Sie sich bei der Nutzung von WLAN möglichst in der Nähe des Access Points (DSL-Routers) auf. Setzen Sie bei Bedarf einen Repeater ein.
- Wenn Sie BBB über den Mobilfunk (Geschwindigkeit mind. LTE (4G) nutzen, sorgen Sie bitte vorab für ausreichend vorhandenes Datenvolumen und nutzen Sie bei Bedarf den Datensparmodus in BBB.
- Prüfen Sie bei dem Zugriff aus dem drahtgebundenen HTW-Netz bitte vorab, sofern vorhanden, die Proxy-Einstellungen in den Internet-Optionen. Definieren Sie bei Bedarf eine Ausnahme für den Adressraum *.htw-dresden.de sowie für turn.werk21.team.
Eine Prüfung Ihres Internatanschluss ist zum Beispiel kostenfrei unter www.speedtest.net möglich.
Vergleichen Sie bitte Ihre gemessenen Upload-/Download-Werte mit den folgenden erforderlichen, additiven Datenraten:
- Audioübertragung: 80 kbit/s jeweils für Upload und Download (unabhängig von der Anzahl der Teilnehmenden)
- Videoübertragung: 200 kbit/s je aktivierter Kamera bei mittlerer Kameraqualität
- Bildschirm teilen: mind. 1 Mbit/s Upload (Präsentator) und Download (Teilnehmer) -> Streaming als Video
Beispiele zur Berechnung der Datenrate in Lehrveranstaltungen:
Szenario 1: 1 Präsentator, 3 Teilnehmer, Bildschirmfreigabe aktiv, alle Kameras aktiv
Präsentator:
Upload = Bildschirmfreigabe + Video + Audio = 1 MBit/s + 200 kBit/s + 80 kBit/s = 1280 kBit/s
Download = Audio + 3 mal Video = 80 kbit/s + 3*200 kbit/s = 680 kbit/s
Teilnehmer:
Upload = Video + Audio = 200 kBit/s + 80 kBit/s = 280 kBit/s
Download = Bildschirmfreigabe + 3 mal Video + Audio = 1 MBit/s + 3*200 kBit/s + 80 kBit/s = 1680 kBit/s
Szenario 2: 1 Präsentator, 3 Teilnehmer, Bildschirmfreigabe inaktiv, 1 Kamera aktiv
Präsentator:
Upload = Video + Audio = 200 kBit/s + 80 kBit/s = 280 kBit/s
Download = Audio = 80 kbit/s
Teilnehmer:
Upload = Audio = 80 kBit/s
Download = 1 mal Video + Audio = 200 kBit/s + 80 kBit/s = 280 kBit/s
Beachten Sie bitte folgende Empfehlungen:
- Reduzieren Sie die Anzahl der sich parallel im Internet bewegenden Geräte in Ihrem eigenen Haushalt (Datenrate verteilt sich subtraktiv).
- Laden Sie die Präsentation vorab als *.pdf im Präsentationsmenü hoch. Die Folien sind so auch für die Teilnehmer besser lesbar.
- Aktiveren Sie möglichst nur das Video des aktiven Sprechers.
- Aktivieren Sie bei Bedarf den Datensparmodus in BBB, um die empfangene Datenrate zu reduzieren.
- Nutzen Sie die Feedback-Funktion am Ende der Sitzung, um Störungen zu melden.
Bei Problemen mit BBB beobachten Sie bitte Ihre Prozessauslastung (Windows: Taskmanager, MacOS: Aktivitätsanzeige). Falls es dort zu einer erhöhten Aktivität kommt, können Sie folgende Punkte zur Reduzierung der Last ausprobieren:
- Setzen Sie Zeitfenster zur Installation von automatischen Updates außerhalb von Lehrveranstaltungszeiten.
- Schließen Sie während der Videokonferenz alle Programme und Browsertabs, die Sie nicht benötigen.
- Verzichten Sie auf die eigene Videoübertragung.
- Aktivieren Sie den Datensparmodus in BBB.
Um die Audioqualität zu verbessern, können Sie folgende Vorschläge ausprobieren:
- Nutzen Sie ein Headset (oder alternativ zumindest Kopfhörer), um Hall und störende Rückkopplungen zu verhindern.
- Stellen Sie Ihr Mikrofon richtig ein: Übersteuerte Mikrofone klingen blechern und das Gesprochene ist nur schwer verständlich. Lassen Sie sich dabei bei Bedarf von Ihrem Fakultätsadministrator unterstützen.
- Stellen Sie Laptops mit eingebautem Lüfter auf eine weiche Unterlage, wie z.B. ein Handtuch, um etwaige Störungen infolge von auf den Tisch übertragene Schwingungen abzumildern. Aber Achtung: Halten Sie die Lüftungsschlitze dabei unbedingt offen!
Als Moderator:in können Sie die Geräuschkulisse in BBB über verschiedene Wege reduzieren und damit die Audioqualität der gesamten Lehrveranstaltung verbessern:
Alle Teilnehmenden stummschalten:
- Sie können die Mikrofonfreigabe zentral für alle Teilnehmden über die Teilnehmerverwaltung sperren. Wählen Sie dazu über das Zahnrad-Icon ("Teilnehmer verwalten") die Option "Teilnehmerrechte einschränken" und sperren Sie die Mikrofonfreigabe für alle Teilnehmden dauerhaft. Die Teilnehmenden können ihr Mikrofon dann nicht mehr selbst aktivieren.
- Alternativ können Sie alle Teilnehmenden nur für den aktuellen Zeitpunkt stummschalten. Wählen Sie dazu über das Zahnrad-Icon die Option "Alle Teilnehmer stummschalten" oder "Alle Teilnehmer außer den Präsentator stummschalten". Die Teilnehmenden können bei Bedarf ihr Mikrofon wieder selbst aktivieren.
Einzelne Teilnehmende stummschalten:
- Falls nur einzelne Teilnehmende Störgeräusche verursachen, können Sie die betreffenden Teilnehmden direkt über das Kontextmenü stummschalten. Klicken Sie dazu auf den Namen des Teilnehmenden und wählen Sie die Option "Teilnehmer stummschalten".
- Tipp: Sie können störende Teilnehmende auch durch einen Klick auf den Namen in der aktiven Sprecheransicht stummschalten.
Eine Aktivierung des Datensparmodus in BBB ist sinnvoll, um die empfange Datenrate zu reduzieren und Animationen zu deaktivieren.
So können Sie die Datenspareinstellungen vornehmen:
- Öffnen Sie über die 3 Punkte in BBB oben rechts ("Optionen") die Einstellungen.
- Wählen Sie dort den Datensparmodus aus, um Webcams und/oder Bildschirmfreigaben zu (de-)aktivieren.
- Zusätzlich können Sie unter dem Punkt "Anwendung" die Animationen ein- bzw. ausschalten, um die Rechnerlast zu reduzieren.
Zum Erkennen von Problemen können Sie den kostenfreien, allgemeinen Gerätetest unter https://test.webrtc.org/ verwenden. Dieser überprüft u.a. die Funktionsfähigkeit von Mikrofon, Kamera und Netzwerkverbindungen.
Insofern Probleme auftreten, wenden Sie sich bitte an Ihren Fakultätsadministrator.
Links
Weitere Dokumente/ Antragsformulare finden Sie hier: https://www.htw-dresden.de/hochschule/lehre-an-der-htw-dresden/beratung-und-service/online-lehre/bigbluebutton
FAQ
Hier finden Sie Nutzungshinweise und Antworten auf häufig gestellte Fragen zu BigBlueButton. Bei weiterführenden Fragen oder Problemen können Sie sich gern per E-Mail an bbb.support(at)htw-dresden.dean das BBB-Supportteam wenden.
Allgemein
Um einen neuen BBB-Raum zu erstellen, loggen Sie sich mit Ihrem Hochschullogin auf Ihrem zugewiesenen BBB-System ein. Über das "Plus"-Symbol können Sie anschließend einen neuen Raum erstellen. Nehmen Sie alle notwendigen Raumeinstellungen vor und klicken Sie auf "Raum erstellen". Den Link zu dem neu erstellen Raum können Sie nun kopieren und an alle Teilnehmenden senden oder direkt im OPAL verlinken.
Hinweis: Über das Buchungsportal der TU Dresden ist keine feste Raumbuchung möglich.
In BigBluebutton gibt es drei unterschiedliche Rollen:
- Teilnehmer:in
- Moderator:in
- Präsentator:in
Die Präsentatorrolle ist eine Sonderrolle, da es immer nur eine:n Präsentator:in geben kann. Moderator:innen können sich gegenseitig die Präsentatorrechte geben und nehmen. Teilnehmer:innen können das Präsentationsrecht übertragen bekommen.
Teilnehmer:in
- Audio/Video senden und empfangen (sofern nicht separat deaktiviert)
- Nachrichten (Chat, Geteilte Notizen) senden und empfangen (sofern nicht deaktiviert)
- an Gruppenräumen (Breakout-Räumen) teilnehmen
- an Umfragen teilnehmen
- Status-Icons setzen (Emojis)
- Präsentator-Funktionen ausüben, falls sie zum Präsentator bestimmt worden sind
Moderator:in
- alle Teilnehmer-Funktionen ausüben
- Teilnehmer verwalten (Stummschaltung, Teilnehmerrechte beschränken, einzelne Teilnehmer entfernen)
- Gruppenräume (Breakout-Räume) erstellen und verwalten
- Gruppenräumen (Breakout-Räumen) beitreten (physisch oder nur Audio)
- Status-Icons zurücksetzen
- Moderationsrecht erteilen/entziehen
- Präsentationsrecht erteilen/einnehmen
Präsentator:in
- Präsentation hochladen und für Download freischalten
- Bildschirmteilung starten/beenden
- Externes Video teilen
- Umfragen durchführen
- Whiteboard-Funktionen nutzen/für alle freigeben
Raumeigentümern obliegt die Hoheit über die eigenen, selbst erstellten BBB-Räume. Sie haben die Möglichkeit den Zugriff darauf zu verwalten, um beispielsweise weiteren Dozierenden das Recht einzuräumen, den Raum zu starten und z.B. für geteilte Lehrveranstaltungen zu nutzen.
Vorgehen:
Melden Sie sich im BBB-System an. Erstellen Sie einen neuen BBB-Raum bzw. editieren einen Bestehenden wie folgt:
- Klicken Sie in der Raum-Kachel auf die "3 Punkte"
- Wählen Sie im Kontextmenü "Zugriff verwalten" aus
- Wählen Sie den Nutzer aus, mit dem Sie den Raum teilen möchten (Suche: Name, Vorname)
- Klicken Sie auf "Änderungen speichern"
Hinweise:
- Der 2. Dozierende muss ebensfalls einen aktiven Zugang zum BBB-System besitzen und muss sich mindestens ein Mal am BBB-System angemeldet haben.
- Zusätzliche Raumverwalter können den Raum in ihrer eigenen BBB-Raumübersicht sehen und starten, jedoch nicht editieren.
Natürlich können Sie auch zusätzlichen Dozierenden über den Moderatoren-Code einen Zugriff auf Ihren Raum gewähren.
Es gibt die Möglichkeit bei den Raumeinstellungen in der BBB-Raumübersicht Moderatoren-Codes für BBB-Räume zu definieren. Dieser Moderatoren-Code erlaubt es anderen Personen, direkt als Moderator:in beizutreten. Senden Sie dazu dem Gastdozierenden den Link zum Raum plus dem zugehörigen Moderatoren-Code.
BigBlueButton ist eine Webanwendung und kann von mobilen Endgeräten aus über den Browser aufgerufen werden. Eine Teilnahme über Smartphone oder Tablet ist somit möglich. Für die Durchführung einer Veranstaltung in BBB wird allerdings ein Desktop-Gerät empfohlen.
Hinweis: Bitte beachten Sie auch bei mobilen Endgeräten die Browserempfehlungen. Am besten geeignet sind Mozilla Firefox und Google Chrome.
In BBB wird per Voreinstellung allen Moderierenden ein akustisches Signal gegeben, wenn Teilnehmende im Warteraum warten.
Um die Anzeigesprache zu ändern, können Sie über die drei Punkte ("Optionen") rechts oben "Einstellungen öffnen" anklicken und unter "Sprache" Ihre bevorzugte Sprache auswählen und speichern.
Wir empfehlen Ihnen jedoch die Spracheinstellung im Browser anzupassen und bei der deutschen Sprache das Profil mit Ortsbezug: Deutschland (Deutschland) - de-de auszuwählen. Im Sprachprofil ohne Ortsbezug gibt es in der aktuellen BBB-Version noch Unterschiede in der Anzeige der Übersetzungen.
BBB kann automatisch ermitteln, ob die eigene Internetverbindung gestört ist. Moderator:innen können sich zusätzlich anzeigen lassen, zu welchen Zeitpunkten es Störungen bei den Teilnehmenden gab.
Die Anzeige der Verbindungsqualität finden Sie im BBB rechts oben auf dem Bildschirm. Ist die Anzeige grün, so liegt eine gute Verbindungsqualität vor. Bei einer mittleren Verbindungsqualität wechselt die Anzeige auf violett. Störungen bei der Verbindung werden in Rot angezeigt.
Über diese Anzeige können bei Bedarf die Übertragung der Webcams und Bildschirmfreigabe am eigenen Gerät deaktiviert werden, um die Datenübertragung zu reduzieren und auch bei einer schlechten Verbindungsqualität noch teilzunehmen zu können.
Wenn Sie Probleme haben, sich aus dem HTW-LAN mit dem BigBlueButton der HTW Dresden zu verbinden, stellen Sie bitte in Ihren Proxy-Einstellungen in den Internet-Optionen eine zusätzliche Ausnahme für turn.werk21.team ein. Weitere Informationen dazu finden Sie im Überblicksdokument zu BBB.
Audio und Video
Wenn Sie sich selbst als Echo hören, ist davon auszugehen, dass mindestens eine Person kein Headset, sondern den Lautsprecher verwendet. Ihre Stimme wird vom Mikrofon des anderen Gerätes wieder aufgenommen und kommt zu Ihnen als Echo zurück.
Da dieses Echo auch andere Teilnehmende stört, unternehmen Sie bitte folgendes:
- Fordern Sie die Teilnehmenden zur Verwendung eines Headsets oder zumindest von Kopfhörern auf.
- Falls dies nicht möglich ist, fordern Sie die Teilnehmenden auf, ihr Mikrofon nur bei eigenen Redebeiträgen zu aktivieren.
- Schalten Sie bei Bedarf störende Teilnehmende stumm, indem Sie in der Sprecheranzeige auf den Namen klicken.
Wenn Sie im "Nur zuhören"-Modus verbunden sind, sich aber nun auch mit Ihrem Mikofon verbinden möchten, können Sie folgendes tun:
- Beenden Sie die Audioverbindung durch einen Klick auf das Kopfhörer-Icon.
- Verbinden Sie nun Ihr Audio durch einen Klick auf das durchgestrichene Kopfhörer-Icon neu und wählen Sie "mit Mikrofon" aus.
- Durchlaufen Sie den Echo-Test wie gewohnt und vergessen Sie nicht gegebenenfalls die Mikrofonfreigabe in Ihrem Browser zu erteilen.
Wenn der Echo-Test fehl schlägt, kann dies mehrere Ursachen haben. Wählen Sie bei einem fehlgeschlagenen Echo-Test auf jeden Fall das "Daumen runter"-Icon, um zu den erweiterten Audio-Einstellungen zu gelangen. Stellen Sie hier sicher, dass die korrekten Geräte für den Audioeingang und -ausgang eingestellt sind.
Falls dies nicht ausreicht, prüfen Sie bitte auch, ob die Mikrofon-Berechtigungen im Browser gesetzt worden sind.
Wenn Ihre Audioverbindung unterbrochen wurde und Teilnehmende Sie nicht mehr hören können, probieren Sie bitte folgendes:
- Loggen Sie sich aus der Konferenz aus und wieder ein.
- Gegebenenfalls hilft auch ein Neustart oder Wechsel des Browsers.
- Falls die oben genannten Maßnahmen nicht ausreichen, starten Sie Ihren Rechner bitte neu.
Falls dies das Problem noch nicht lösen konnte, wenden Sie sich bitte an den Admin Ihrer Fakultät.
Um zu verhindern, dass Ihr Audio bzw. Video immer wieder Aussetzer hat, probieren Sie bitte folgendes aus:
- Sorgen Sie für eine stabile Internetverbindung.
- Überprüfen Sie die Geschwindigkeit Ihres Internetanschlusses.
- Überprüfen Sie die Leistungsfähigkeit des Rechners.
Falls an mindestens einem dieser Punkte Probleme bestehen, versuchen Sie bitte diese Probleme zu beheben. Weitere Information dazu finden Sie auch unter den technischen Fragen in diesem FAQ. Lassen sich die Probleme nicht lösen, wenden Sie sich bitte an Ihren Fakultätsadministrator.
Die Einstellungsmöglichkeiten für die Kamera- und Mikrofonberechtigungen sind browserabhänig.
Unter Google Chrome gehen Sie bitte wie folgt vor:
- Öffnen Sie den Browser.
- Öffnen Sie das Menü über die drei Punkte ("Google Chrome anpassen und verwalten") rechts oben neben der Adressleiste und wählen Sie "Einstellungen" aus.
- Unter dem Punkt "Datenschutz und Sicherheit" >> "Website-Einstellungen öffnen" können Sie die Berechtigungen für Ihre Kamera und Ihr Mikrofon setzen.
Mit Mozilla Firefox gehen Sie bitte wie folgt vor:
- Öffnen Sie den Browser.
- Wählen Sie über die Menüschaltfläche ("Menü öffnen") oben rechts die Option "Einstellungen" aus.
- Scrollen Sie im Bereich "Datenschutz und Sicherheit" (Seitennavigation links) zum Abschnitt "Berechtigungen" und stellen Sie dort Ihre Berechtigungen für Kamera und Mikrofon ein.
Änderungen an Ihren Kamera- oder Mikrofoneinstellungen können Sie direkt über die jeweiligen Kamera- bzw. Mikrofon-Icons vornehmen. Ein komplettes Verlassen der Konferenzraumes ist dazu nicht notwendig.
Zur Übertragung von Musik oder anderen Tönen kann es sinnvoll sein, den Mikrofonfilter zu deaktivieren. Dieser Filter optimiert normalerweise die Sprachqualität durch Echo- und Rauschunterdrückung und führt eine Pegelangleichung durch. Für die Übertragung von Musik oder Tönen ist dieser Filter aber hinderlich, da der Klang verfälscht wird. Bei Bedarf können Sie den Filter im Einstellungsmenü unter dem Reiter „Anwendung“ deaktivieren.
Hinweis: Wenn Sie den Mikrofonfilter deaktivieren, sollten Sie unbedingt Kopfhörer benutzen, um die nun nicht mehr herausgefilterten Störgeräusche, wie z.B. Echo, zu minimieren.
In BBB ist das eigene Kamerabild bereits durch die Voreinstellungen gespiegelt (seitenverkehrt dargestellt). Alle andere Teilnehmende sehen das ungespiegelte Bild.
Um die Kamera für sich selbst zu zu entspiegeln, können Sie in Ihrem Kamerabild auf Ihren Namen klicken und die Option "Spiegeln" auswählen.
Hinweis: Die Anzeige empfangener Webcam-Übertragungen kann analog gespiegelt werden.
Aus Last-Gründen ist die Option "Webcam freigeben" per se beim Starten der Videokonferenz gesperrt. Falls Sie den Teilnehmern das Teilen Ihres Videobildes dennoch erlauben möchten, ändern Sie den Status von Gesperrt (rot) auf Freigegeben (grün) in der Option "Teilnehmerrechte einschränken", die Sie mit Klick auf das Zahnrad-Symbol aufrufen können. Beachten Sie bitte, dass Sie die Einstellungen nur in der Rolle des Moderators vornehmen können.
Hinweis: In der aktuellen Version von BigBlueButton kann es in Abhängigkeit von der im Browser eingestellten Sprachversion (mit Ortsbezug Deutschland (Deutschland) de-de oder ohne Ortsbezug Deutschland (de) zu abweichenden Bezeichnungen in BigBlueButton kommen. Stellen Sie daher in Ihrem Browser bitte die Sprachversion mit Ortsbezug (de-de) ein.
Moderation und Präsentation
Eine eigene Präsentation für Ihren BBB-Raum können Sie über das Raum-Menü hinterlegen. Klicken Sie dazu in Ihrer Raumübersicht (also bevor Sie einen BBB-Raum starten) auf die drei Punkte neben dem Raumnamen und wählen Sie dort „Präsentation hinzufügen“.
Um in den Vollbild-Modus zu gelangen, klicken Sie bitte auf die drei Punkte ("Optionen") oben rechts und wählen "Als Vollbild darstellen" aus. Den Vollbild-Modus können Sie auf dem gleichen Weg unter "Vollbilddarstellung beenden" wieder beenden.
Hinweis: Bei Desktop-Geräten können Sie auch F11 drücken, um in den Vollbild-Modus zu gelangen und ihn wieder zu verlassen.
Das Upload-Limit für eine einzelne Datei beträgt 30 MB. Sie haben jedoch die Möglichkeit beliebig viele Dateien hochzuladen.
Als Präsentator:in haben Sie die Möglichkeit den Download einer Präsentation freizuschalten. Wählen Sie dazu unter dem "Plus"-Symbol (Aktionen) die Option "Präsentation hochladen" aus. Bei den bereitgestellten Dateien können Sie nun entscheiden, bei welcher Datei der Download möglich sein soll. Aktivieren bzw. deaktivieren Sie die Downloadoption, indem Sie auf das erste Icon hinter dem Dateinamen klicken.
Laden Sie vorab alle Präsentationen hoch, die Sie benötigen. Setzen Sie diejenige Präsentation auf aktiv, die Sie zeigen möchten, indem Sie im "Präsentation hochladen"-Menü den grünen Haken links neben dem Papierkorb setzen.
Tipp: Wenn Sie zwischen verschiedenen hochgeladenen Präsentationen wechseln möchten, können Sie über das Aktionsmenü ("+") ganz einfach die gewünschte Präsentation aus allen hochgeladenen Dateien auswählen.
Wenn Sie die Kamerabilder größer sehen möchten, können Sie auf die unsichtbare Linie zwischen Kamerabildern und Präsentation klicken und diese nach belieben verschieben.
Alternativ können Sie die Präsentation vollständig verbergen, indem Sie auf das "Minus"-Symbol auf der Präsentation klicken. Falls Sie die Präsentation anschließend wiederherstellen möchten, können Sie diese über das Plus-Icon rechts unten wieder öffnen.
Hinweis: Diese Einstellungen betreffen nur Ihre eigene Ansicht im BBB. Sie hat keinen Einfluss auf die Anzeige anderer Teilnehmende.
Wenn Sie eine Office-Datei (z.B. PPT) als Präsentation verwenden, muss diese vorab vom Server konvertiert werden. Falls die von Ihnen in der Präsentation verwendete Schriftart nicht auf dem Server vorhanden ist, muss eine alternative Schriftart verwendet werden. Dies kann dazu führen, dass die Präsentation nicht wie gewünscht angezeigt wird.
Wir empfehlen daher die Verwendung von PDF-Dateien mit eingebetteten Schriften. Diese können Sie ganz einfach, z.B. aus PowerPoint heraus abspeichern.
In einer gestarteten Videokonferenz mit BigBlueButton haben Moderatoren (inkl. Präsentator) die Möglichkeit in der linken Leiste über das Zahnrad-Symbol, folgende Rechte der Teilnehmer zu beschränken (Status: rot) bzw. zu erlauben (Status: grün):
- Webcam freigeben
- Webcams anderer Teilnehmer sehen
- Mikrofon freigeben
- Öffentliche Chatnachrichten senden
- Private Chatnachrichten senden
- Geteilte Notizen bearbeiten
- Andere Teilnehmer in der Teilnehmerliste sehen
Beachten Sie bitte, dass "Webcam freigeben" per se beim Starten der Videokonferenz gesperrt ist. Falls Sie den Teilnehmern das Teilen Ihres Videobildes erlauben möchten, ändern Sie den Status von Gesperrt (rot) auf Freigegeben (grün).
Hinweis: In der aktuellen Version von BigBlueButton kann es in Abhängigkeit von der im Browser eingestellten Sprachversion (mit Ortsbezug Deutschland (Deutschland) de-de oder ohne Ortsbezug Deutschland (de) zu abweichenden Bezeichnungen in BigBlueButton kommen. Stellen Sie daher in Ihrem Browser bitte die Sprachversion mit Ortsbezug (de-de) ein.
Bildschirm teilen
Wenn Sie Ihren Bildschirm nicht teilen können, probieren Sie bitte Folgendes:
- Prüfen Sie, ob Sie die Präsentatorrechte inne haben.
- Verwenden Sie Google Chrome oder Mozilla Firefox in der aktuellsten Version als Browser.
- Prüfen Sie, ob Sie die Freigabe zum Teilen des Bildschirms im Browser erteilt haben.
Verwenden Sie für das Teilen Ihres Bildschirms auf Apple-Geräten bitte Google Chrome in der aktuellsten Browserversion.
Dieses Problem existiert aktuell bei der Nutzung von Google Chrome, da diese Funktion von Chrome derzeit nicht unterstützt wird. Das Problem äußert sich darin, dass die Aktivierung der Bildschirmteilung für Anwendungsfenster, die auf einer zweiten Desktopoberfläche nicht möglich ist.
Empfehlung: Bitte verwenden Sie in solchen Situationen Mozilla Firefox.
Wenn Sie auf Ihrem Dektoprechner den Browser Google Chrome verwenden, können Sie beim Teilen eines Browsertabs über die Bildschirmfreigabe auch den Ton mit übermitteln. Markieren Sie dazu bei der Bildschirmfreigabe im Browser die Checkbox „Audio freigeben.“
Unter Windows können Sie über diesen Weg auch den Systemton anderer Anwendungen übertragen.
Hinweis: In anderen Browsern und mit Mobilgeräten steht diese Funktion leider noch nicht zur Verfügung.
Diese Funktion wird von einigen Browsern nicht unterstützt. Wechseln Sie auf einen empfohlenen Browser, wie zum Beispiel Google Chrome.
Whiteboard
Das Whiteboard kann nur vom aktuellen Präsentator genutzt werden. Prüfen Sie daher bitte, ob Sie das Präsentationsrecht inne haben. Falls alle Teilnehmenden das Whiteboard gemeinsam nutzen sollen, aktivieren Sie bitte den Mehrbenutzermodus durch einen Klick auf das unterste Icon der Whiteboard-Leiste.
Hinweis: Außerdem besteht in BBB die Möglichkeit die Whiteboardfreigabe individuell zu erteilen. Prüfen Sie daher bitte, ob neben Ihrem Kürzel in der Teilnehmendenliste das Stiftsymbol zu sehen ist.
Es gibt für das Whiteboard leider keinen Radiergummi. Sie können jedoch die letzte Anmerkung über das "Pfeil zurück"-Icon zurücknehmen oder ihre gesamten Anmerkungen über das Papierkorb-Icon löschen.
Den Mehrbenutzer-Modus finden Sie ganz unten in Ihrer Whiteboard-Leiste auf der rechten Seite der Präsentation.
Wenn nur einzelne Personen auf dem Whiteboard schreiben oder zeichnen können sollen, können Sie diese Rechte über die Teilnehmendenliste einzelnen Teilnehmenden zuweisen.
Klicken Sie dazu auf das Icon der entsprechenden Person und wählen Sie „Zugriff auf Whiteboard erlauben“.
Hinweis: Die individuelle Whiteboardfreigabe bietet sich besonders bei großen Teilnehmendengruppen an, da Sie somit unnötiges Chaos auf dem Whiteboard sowie eine zu hohe Rechnerauslastung vermeiden können.
Eine Speicherung Ihrer Präsentation inklusive der während der Lehrveranstaltung ergänzten Notizen ist leider nicht möglich. Sie können die einzelnen Folien allerdings über Screenshots sichern. Dazu können Sie unter Windows das Snipping Tool bzw. die DRUCK-Taste mit anschließendem Einfügen in ein Bildbearbeitungsprogramm verwenden.
Tipp: Sie könnten auch Ihre Lehrveranstaltung über BBB aufzeichnen, da die Whiteboard-Annotationen in den Aufzeichnungen mit gespeichert werden.
Wenn Sie das Whiteboard-Menü nicht sehen, prüfen Sie bitte, ob Sie das Präsentationsrecht inne haben. Insofern alle Teilnehmende des Raumes annotieren sollen, aktivieren Sie bitte den Mehrbenutzermodus durch einen Klick auf das unterste Icon der Whiteboard-Leiste.
Gruppenräume (Breakout-Räume)
Um Gruppen-Räume zu erstellen, müssen Sie als Moderator:in im BBB eingeloggt sein.
In der linken Leiste, direkt über der Teilnehmendenliste, können Sie über das Zahnrad-Symbol die Teilnehmerverwaltung öffnen. Wählen Sie dort die Option "Gruppen-Räume erstellen". In dem sich nun öffnenden Fenster können Sie die Anzahl der Räume, die Zeitdauer und die Verteilung der Teilnehmenden auf die Räume konfigurieren. Wenn Sie wünschen, dass die Teilnehmenden sich den Gruppen-Raum selbst aussuchen können, aktivieren Sie die zugehörige Checkbox. Über den Button "Erstellen" werden die Gruppen-Räume sofort gestartet.
Hinweis: Der Gruppen-Raum öffnet sich in einem neuen Browser-Tab. Der Hauptraum bleibt im Hintergrund aktiv, aber das Audio im Hauptraum wird beendet.
Hinweis: Falls weitere Moderator:innen im Raum anwesend sind, werden diese nicht zufällig den Gruppen-Räumen zugeordnet. Moderator:innen können vorab manuell verteilt werden oder die Gruppen-Räume eigenständig (über das Gruppen-Raum-Menü) betreten.
Hinweis: Die maximale Anzahl an Gruppenräumen ist serverseitig einstellbar und beträgt in der Regel 16 Gruppenräume.
Als Moderator:in können Sie sich bereits bei der Erstellung der Gruppen-Räume manuell in den entsprechenden Raum verschieben. Alternativ können Sie auch jederzeit im Hauptraum in der linken Spalte auf "Gruppen-Räume" klicken, den entsprechenden Raum auswählen und "Raum beitreten" anklicken.
Ja, das geht. Wenn Sie als Moderator:in nur per Audio einem Gruppen-Raum beitreten möchten, können Sie im Hauptraum in der linken Spalte unter "Gruppen-Räume" den gewünschten Raum auswählen und auf "Audio starten" klicken.
Um den Gruppen-Raum wieder zu verlassen, klicken Sie oben rechts auf die drei Punkte ("Optionen") und wählen Sie "Ausloggen". Alternativ können Sie den Browser-Tab mit dem Gruppen-Raum auch einfach schließen.
Hinweis: Vergessen Sie bitte nicht, sich nach der Rückkehr in den Hauptraum mit Ihrem Audio wieder neu zu verbinden.
Wenn Sie ein Singal in die Gruppenräume schicken möchten, zum Beispiel wenn Sie die Teilnehmenden aus den Gruppenräumen in den Hauptraum zurückholen möchten ohne die Gruppenräume zu beenden, können Sie dafür einen Trick verwenden: Wenn Sie im Hauptraum ein externes Video teilen, wird der Ton auch in den Gruppenräumen übertragen. Über dieses akustische Signal können Sie die Teilnehmenden in allen Gruppenräumen erreichen.
Ein Wechsel des Gruppen-Raums ist für Teilnehmende nur möglich, wenn zuvor von den Moderator:innen beim Erstellen des Gruppen-Raums die Option ausgewählt wurde, die es den Teilnehmenden ermöglicht, sich den Gruppen-Raum selbst aussuchen zu dürfen.
Falls diese Option gewählt wurde, können Sie den Raum wie folgt wechseln:
Gehen Sie zurück in den Hauptraum und klicken Sie in der Spalte links auf "Gruppen-Räume". Im sich nun öffnenden Fenster sehen Sie alle geöffneten Räume. Wählen Sie den gewünschten Gruppen-Raum aus und betreten Sie den Raum durch Klick auf "Raum beitreten".
Ja, das geht. Wenn Sie als Teilnehmer:in in einem Gruppen-Raum den Moderator/die Moderatorin im Hauptraum erreichen möchten, schreiben Sie am besten eine Nachricht. Wechseln Sie dazu in den Browser-Tab mit dem Hauptraum, klicken auf den Namen des Moderators/der Moderatorin und wählen Sie "Privaten Chat starten".
Aufzeichnungen
In der aktuellen BigBlueButton-Version ist der Download von Aufzeichnungen leider nicht vorgesehen. Es gibt jedoch bereits zahlreiche Anforderungen an die Entwickler dass diese Funktionalität in zukünftigen Versionen Berücksichtigung finden soll.
Aufzeichnungen in BBB müssen zunächst systemseitig konvertiert werden. Dies erfolgt, wenn der Server unter geringerer Last läuft, sodass Ihnen die Aufzeichnung in der Regel erst am folgenden Tag zur Verfügung steht.
Bei aktivierter Aufzeichnung werden die Video- und Audiostreame gespeichert. Zudem werden Whiteboard-Annotationen mitgeschnitten.
Nicht automatisch gespeichert werden:
- Teilnehmerliste (aber Exportmöglichkeit als Textdatei)
- Öffentlicher Chat (aber Exportmöglichkeit als Textdatei)
- Geteilte Notizen (aber Exportmöglichkeit in verschiedenen Dateiformaten)
- Privater Chat (keine Export-Funktion)
Nicht aufgezeichnet werden außerdem Videos, die über externe Links eingebunden wurden.
Hinweis: Nehmen Sie die Sicherung der nicht automatisch gespeicherten Inhalte bitte vor der Beendigung der Konferenz vor.
Die Sichtbarkeit zu den Aufzeichnungen lassen sich in der Übersicht der Aufzeichnungen in dem jeweiligen Raum steuern. Sie als Raumeigentümer können bestimmen, ob ein Raum Öffentlich oder Nicht gelistet ist. Nicht gelistete Aufzeichnungen werden anders als bei den öffentlichen Aufzeichnungen in dem Raum für Teilnehmende nicht angezeigt.
Sobald Sie einen Link zu einem Raum teilen, wird die „Freund“-Eigenschaft angenommen, d.h. jemand, der den Link kennt, ist berechtigt die Aufzeichnung zu sehen und abzuspielen. Wenn Sie die Aufzeichnung nicht mehr mit anderen teilen möchten, können Sie sie auf „nicht verfügbar“ stellen.
Wenn Sie den Zugriff auf eine nicht gelistete Aufzeichnung, also eine Aufzeichnung, die nur über die genaue Kenntnis des Links aufrufbar ist, komplett deaktivieren möchten, können Sie die Aufzeichnung auf „nicht verfügbar“ stellen. Bei dieser Option hat niemand außer Ihnen Zugriff auf die Aufzeichnung, selbst wenn der Link zuvor bekannt war.
BigBlueButton zeichnet Audio- und Videodatenströme über getrennte Verbindungen auf. Leider gibt es keinen Synchronisationsmarker in den Medienströmen, sodass es zu Versätzen von Audio- und Videoströmen kommen kann.
Vermutlich ist der zeitliche Versatz (Delay) bereits beim Encoding entstanden, wenn der PC zu langsam war. Ggf. war das System während der Aufzeichnung unter größerer Last, z.B. infolge von anderen geöffneten Programmen, die sich die Rechnerleistung subtraktiv mit BigBlueButton teilten.
Empfehlung: Schließen Sie bei einer Aufzeichnung alle nicht benötigten Programme und prüfen Sie die Leistungsfähigkeit Ihres Rechners.
Workaround für das Playback: Schließen Sie die Aufzeichnung, wenn ein Delay auftritt. Öffnen Sie die Aufzeichnung erneut und springen Sie zur gewünschten Wiedergabestelle.
Nachdem die Aufzeichnung systemseitig konvertiert und in der Raumübersicht bereitgestellt worden ist, können Sie diese umbenennen. Zeigen Sie dazu (Mouseover) auf den Namen der Aufzeichnung und klicken auf das Stift-Symbol, welches hinter dem Namen erscheint. Tragen Sie den neuen Namen ein und bestätigen Ihre Änderung mit der Enter-Taste.
Umfragen
In BBB können Schnellumfragen mit bis zu sechs Antwortmöglichkeiten durchgeführt werden. Erstellen Sie dazu einfach in Ihrer Präsentation eine Folie mit der gewünschten Frage und den nummerierten Antwortmöglichkeiten.
Bei der Anzeige dieser Folie erkennt BBB automatisch die Umfrage und blendet Ihnen links unten direkt auf der Folie die Schnellumfrage ein. Mit einem Klick darauf können Sie die Umfrage starten.
Als Präsentator:in können Sie das auf der Folie angezeigte Umfrageergebnisse wieder löschen. Klicken Sie dazu einfach im Whiteboard-Menü auf das Papierkorb-Symbol.
Statt der Umfrageoption können Sie auch die Status-Icons für kleinere Abfragen verwenden. Folgende Status-Icons sind vorhanden: Abwesend, Hand heben, Unentschlossen, Verwirrt, Traurig, Glücklich, Applaus, Daumen hoch, Daumen runter.
Die so gesetzten Status-Icons sind für alle Teilnehmenden sichtbar. Insofern Sie die Abstimmung anonym halten wollen, schränken Sie zuvor die Teilnehmerrechte ein, indem Sie die Option "Andere Teilnehmer in der Teilnehmerliste sehen" sperren. Sie finden diese als Moderator über das Zahnrad-Symbol unter der Option "Teilnehmerrechte einschränken".
Weitere Funktionen
In BBB kann eine zufällige Auswahl einer Person aus der Teilnehmendenliste erfolgen. Sie erreichen diese Funktion mit einem Klick direkt über das Aktionsmenü („+“).
Anonyme Fragen können die Teilnehmenden in den geteilten Notizen stellen. Der Stellen der Fragen ist so anonym, da nicht nachvollzogen werden kann, wer welche Inhalte in die geteilten Notizen geschrieben hat.
Hinweis: Die Frage ist dennoch in diesem Fall für alle Teilnehmende sichtbar und für vertrauliche Fragen daher nicht geeignet. Vertrauliche Fragen können über einen privaten Chat gestellt werden. Dies erfolgt jedoch ohne Wahrung der Anonymität.
Videos aus dem Videocampus Sachsen können aktuell nicht über den Permalink des Videocampus als externes Video in BigBlueButton abgespielt werden. Es gibt bei BBB aber die Möglichkeit .mp3- und .mp4-Dateien als Direktlink über die Funktion „Externes Video teilen“ abzuspielen.
Diese Anleitung verrät Ihnen, wie Sie den Direktlink eines Videocampus-Videos erhalten können: Einbinden von Videocampus-Videos in BBB.
Hinweis: Beachten Sie bitte, dass das Video so eingestellt sein muss, dass der anonyme Zugriff von außen erlaubt ist.
Wenn Sie ein externes Video nicht teilen können, prüfen Sie bitte zuerst, ob Sie das Präsentationsrecht inne haben. Prüfen Sie anschließend, ob der Link zu einer von BBB unterstützen Videoplattform führt oder (bei einem Direktlink) das Dateiformat unterstützt wird.
Hinweis: In BBB können Direktlinks zu mp3-Audiodateien sowie mp4-Videodateien abgespielt werden.